Fun Features of Microsoft Word
Yes, you read that title right, today we’re here to show you some fun features of Microsoft Word!
Fun Feature #1 – Focus Mode
“Focus” is a mode built into Word that removes all of the ribbons and toolbars, and leaves you with a clean view of your document. This mode can be helpful when needing to read your document, but you don’t want to get caught up in formatting your document. You can find the Focus Mode in the “View” tab, then in the “Immersive” section. …or, you can find it by using the next Fun Feature!
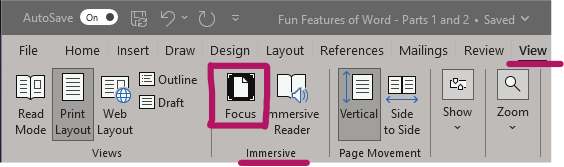
Fun Feature #2 – Microsoft Search
Now, this one isn’t just for Word, because at the top of all Microsoft 365 applications, you’ll find a handy search box. Not only does this search box help you to locate information within your document, but also helps you to search for additional information – for example, are you looking for the part of your document where you wrote about how fabulous Dalmatian Dogs are? Well Microsoft Search will not only find that part of your document for you, but also allow you to search the internet for more information and pictures. Plus you can find commands or features for that application, find people you may want to share your document with, or find other related documents!
Microsoft Support: Find what you need with search in Microsoft 365 apps
Fun Feature #3 – Keyboard Shortcuts
You may be familiar with some of the common keyboard shortcuts such as ctrl+c (copy), ctrl+v (paste), but did you know there are keyboard shortcuts for opening/saving documents, formatting your document, and for how you view your document? Well there are! Below is a table of commonly used keyboard shortcuts in Word (but heads up, there are more and you might see this topic pop up again in a future blog post!).
| Action | Keyboard Shortcut |
| Open a new blank document | Ctrl + N |
| Open an existing document | Ctrl + O |
| Save your document | Ctrl + S |
| Copy selected text | Ctrl + C |
| Paste selected text | Ctrl + V |
| Select all text within document | Ctrl + A |
| Bold selected text | Ctrl + B |
| Italicize selected text | Ctrl + I |
| Underline selected text | Ctrl + U |
| Decrease font size of selected text (by 1 point) | Ctrl + [ (left bracket) |
| Increase font size of selected text (by 1 point) | Ctrl + ] (right bracket) |
| Center selected text | Ctrl + E |
| Left-hand justification of selected text | Ctrl + L |
| Right-hand justification of selected text | Ctrl + R |
For example, want to (very quickly) take the text in your current document and place it in a new document? Ctrl+A – Ctrl+C – Ctrl+N – Ctrl+V – DONE!
Microsoft Support: Commonly Used Keyboard Shortcuts in Word
Fun Feature #4 – Quick Parts
Do you find you are often typing the same information in multiple documents? For example, your contact information (like an email signature), program information (course code, instructor, etc…), or maybe even a topic and description of what you are writing about. No matter what type of text, you can add that text to “Quick Parts” in Word so that the next time you need to enter that text, you can select it from the Quick Parts section and have it automatically entered into your document!
LinkedIn Learning: Add commonly used text automatically
Reminder:
As a Red River College Polytechnic student, you have access to the latest version of Office 365, including Word, and to LinkedIn learning!
- Webpage: Red River College Polytechnic, Microsoft Office
- To access LinkedIn Learning, click on the LinkedIn Learning icon in HUB and use your College ID and password
