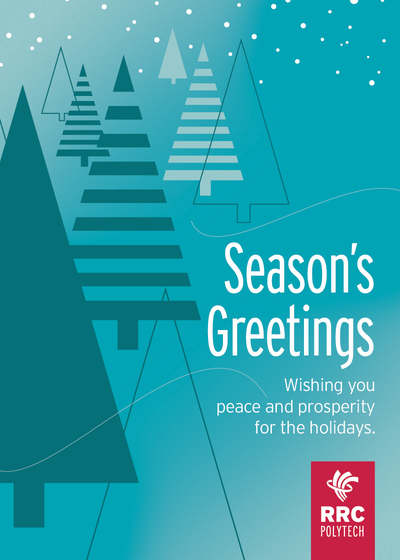RefWorks
Ever finish writing an essay or research paper and dread the thought of having to complete the bibliography? Or find that you lose your train of thought when you build your reference list as you work on your paper? …or just want to use technology to make your (school) life easier? Tech Tips understands and we’ve got you covered!
RefWorks is an application available to students through the Library and Academic Services department. This application simplifies the process of research, collaboration, data organization, and writing by providing an easy-to-use-tool for citation, bibliography, and reference management. Better yet, it’s already incorporated into Office!
To get started, the Library and Academic Services department has tons of information available on their website to help you become familiar and comfortable using RefWorks:
- Getting started with RefWorks, including reference, instruction and success guides
Webpage: RRC Polytech, Getting Started with RefWorks - Step-by-step instructions on how to create an account
Webpage: RRC Polytech, Create an Account - How to add references from OneSearch, PDFs, webpages, and other citation applications
Webpage: RRC Polytech, Add References - How to use RefWorks in your papers, including tools like the RefWorks Citation Manager, which is the version of RefWorks incorporated into Office that allows you to create your in-text citations and a reference list while working on your paper
Webpage: RRC Polytech, Using RefWorks - How to keep yourself, and your references, organized with RefWorks
Webpage: RRC Polytech, Get Organized with RefWorks
Clicking on links and reading pages of information not working for you? Again, we understand, and the Library and Academic Services Team has already put together an online recording and slide presentation that are available for you to view at your own pace.
Want to connect with someone directly for RefWorks support? No problem! You can visit in-person at the Notre Dame Campus, room CM43, email rwoodby@rrc.ca, or call 204.631.3424.
Thanks to the Library and Academic Services department for taking the time to share this amazing (and FREE) resource!
P.S. They have so many other resources available and listed on their website!