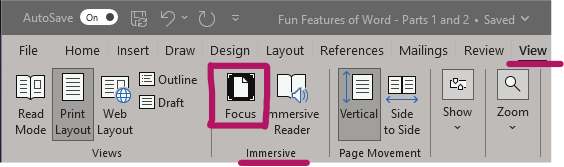Read&Write Live Demonstration!
Read&Write (also known as R&W) is a new, and free, application available to all staff and students at Red River College Polytechnic! Features in the application support learners with reading, comprehension, writing, studying, notetaking, translation, and more! To help promote this new application, we’re holding a live demonstration!
Event Details
Wednesday February 14th 2023, noon-1pm
Connected Classroom (G139)
Notre Dame Campus
Or attend virtually through Microsoft Teams!
Registration
Registration is recommended as there is a limit of 40 people for the in-person session:
Accessibility notice: The primary entrance to this classroom requires stairs, alternate entrance requires going outside. If you have any access needs for this, or require any other accommodations, please reach out to eament@rrc.ca (preferably with a weeks’ notice).