Captions & Subtitles in PowerPoint
Did you know that with PowerPoint for Microsoft 365 you can transcribe your words, as you present, display them on-screen, in either the same language you are speaking, or translated into another language?!
Let’s reword that: it’s FREE and easy to add real time captions in either the language you are presenting in, or translated into another language. PLUS you can customize the position, size and color of your captions or subtitles!
Why should I put captions or subtitles into my presentation?
Captions are a written version of what is said during your presentation. So for those who may be Deaf or hard of hearing, those who may find it easier to follow by reading rather than listening, or those that like to engage in presentations by listening and reading, captions are a necessary to ensure everyone can access your presentation at the same time, in a way that is meaningful to them. When you take your captions and display them in another language, they are now called subtitles, and are extremely helpful for those who may understand information better in another language.
How do I set up captions and subtitles in PowerPoint?
The first time you use captions, or subtitles, you will need to adjust the settings to match your spoken language, and desired subtitle language. These settings and how to set them up, are outlined on Microsoft’s Support page. Once set up, it’s easy to turn your captions on from either the slide show view or presenter view.
Webpage: Microsoft Support, Captions or Subtitles in PowerPoint
Where else can captions be added?
For the instructors and staff in the audience today, here is some more information on captions, subtitles, transcripts, and descriptions in the various applications used at the College:

 …and today’s lunch special is a support sandwich made of Graphic Organizers in Kurzweil 3000 and Voice Dictation built into Word (with a condiment of Split Screen mode in Windows).
…and today’s lunch special is a support sandwich made of Graphic Organizers in Kurzweil 3000 and Voice Dictation built into Word (with a condiment of Split Screen mode in Windows).
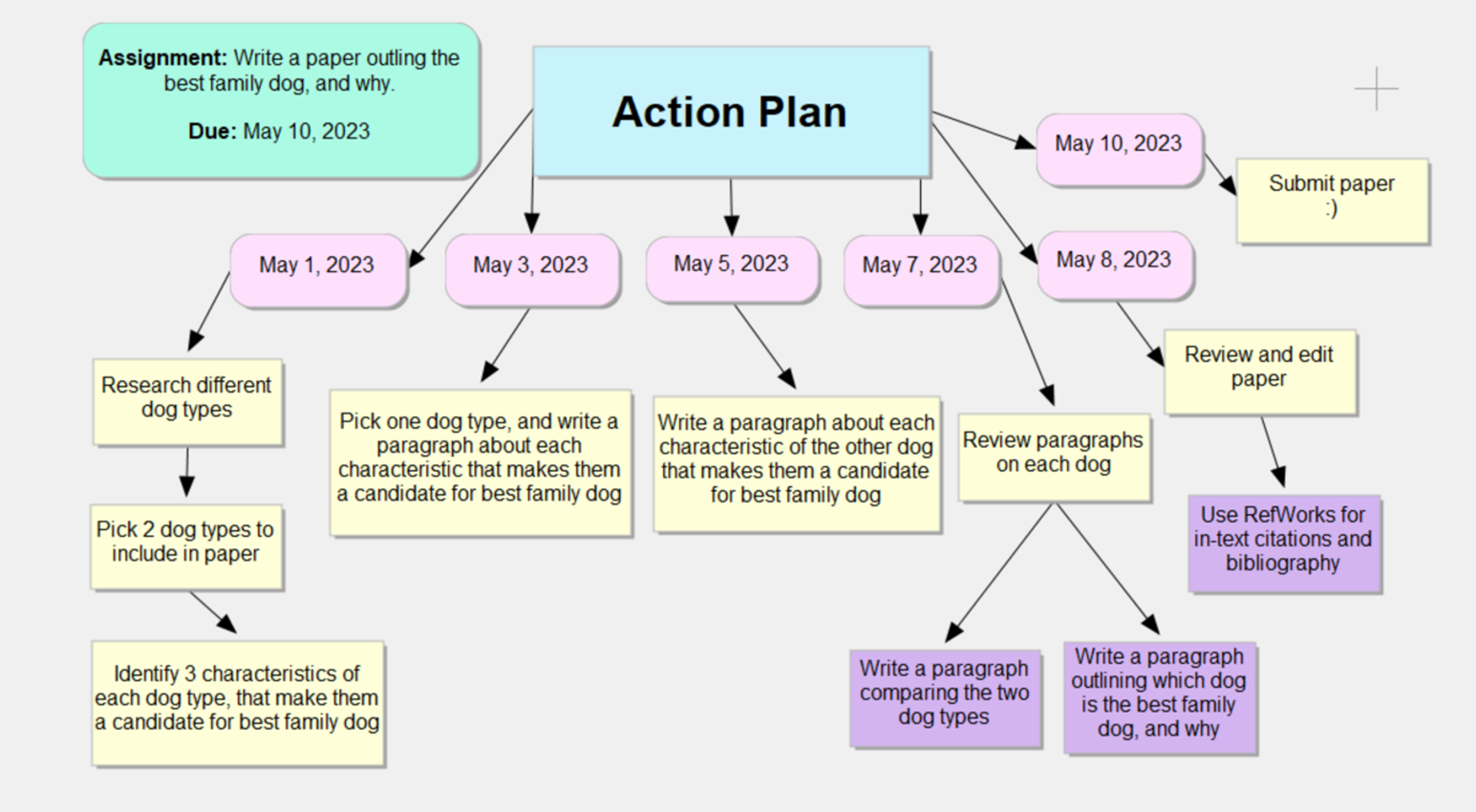
 ). In the Read Aloud tool you can navigate through the text, skipping to only the most important information, or re-reading (re-playing) key pieces of information, and you can also adjust the voice options, changing the readers’ voice or slowing down/speeding up the reading pace.
). In the Read Aloud tool you can navigate through the text, skipping to only the most important information, or re-reading (re-playing) key pieces of information, and you can also adjust the voice options, changing the readers’ voice or slowing down/speeding up the reading pace.