


You may need a place to store your emails that are associated with projects and discussions. You would benefit from a new OneNote Notebook created specifically for these emails.
You can choose to scroll through each topic on this page, or you may click individual topics directly below.
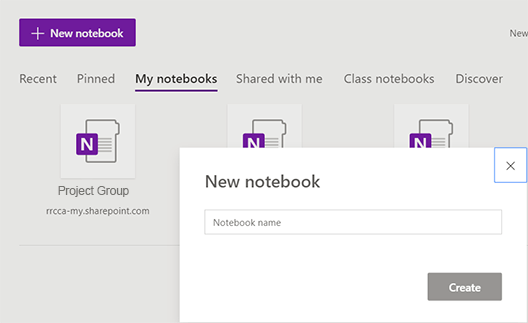
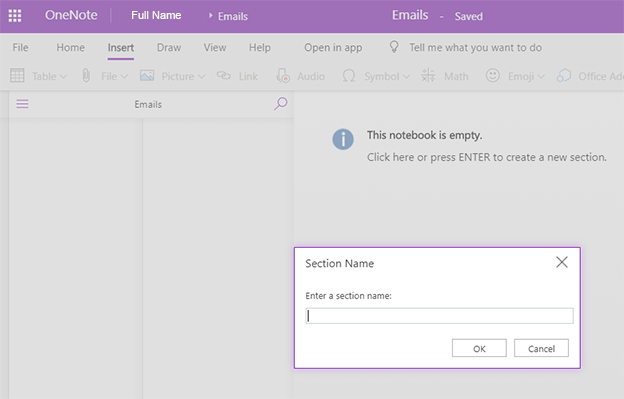
In OneNote, your newly named section will be located on the left‑hand side.
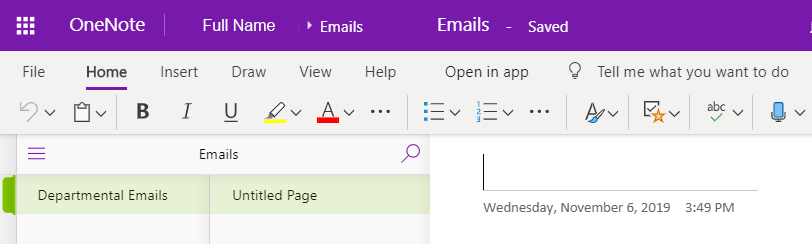
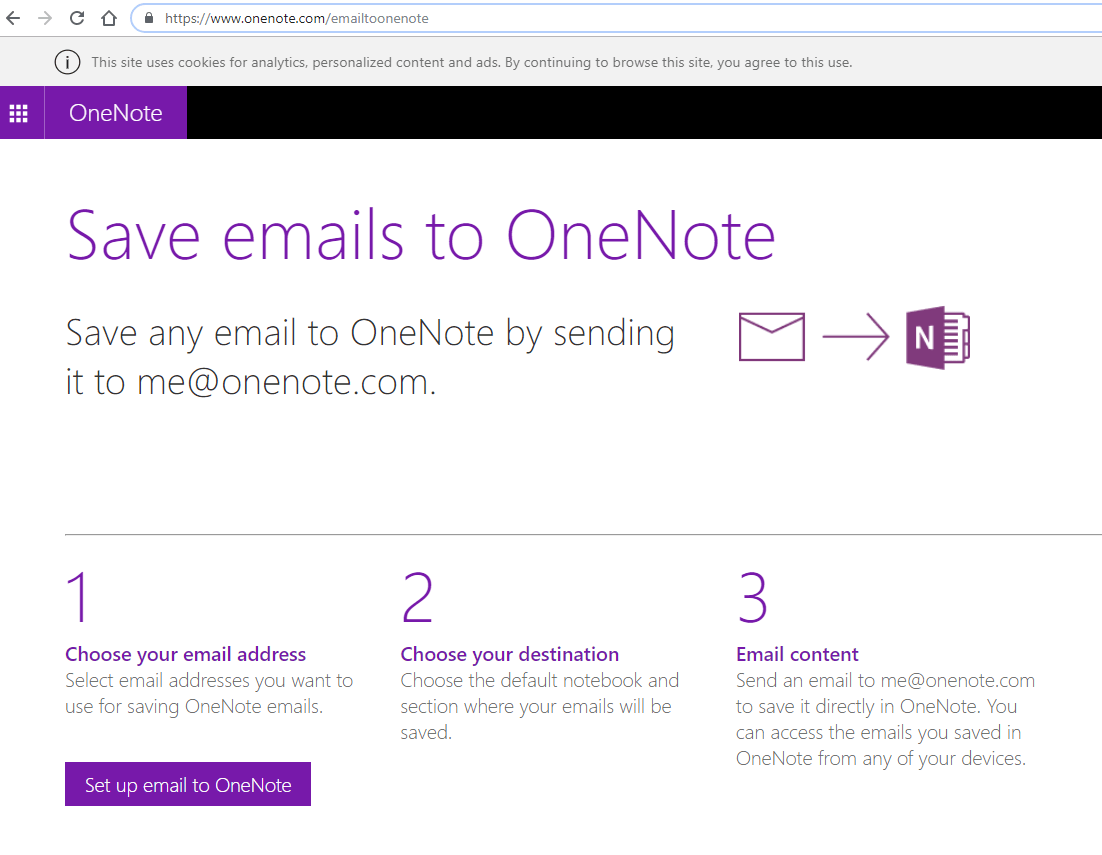
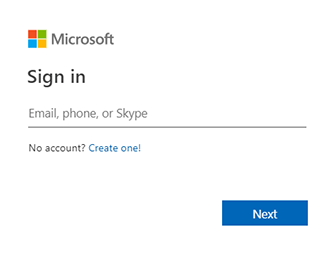
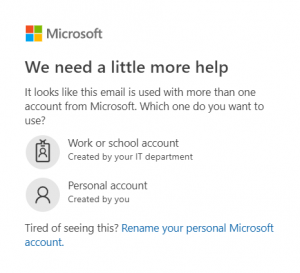
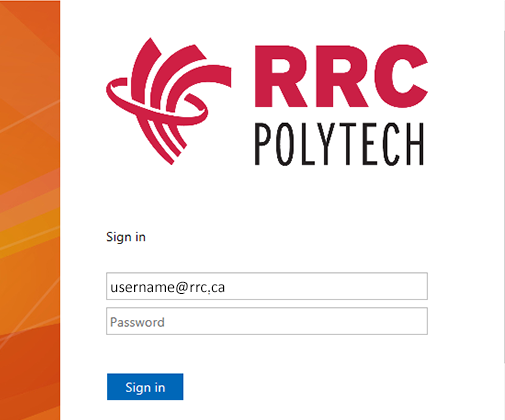
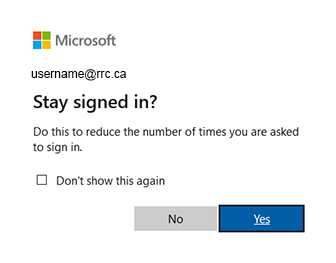
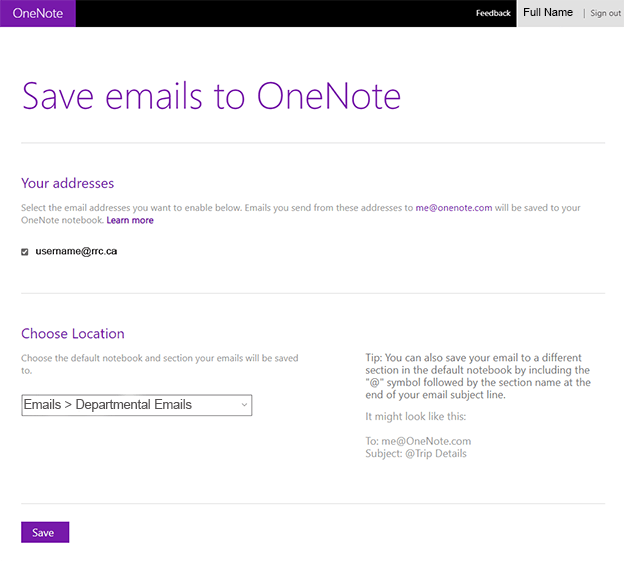
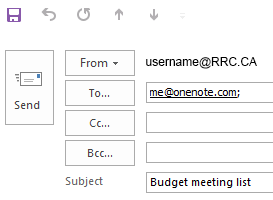
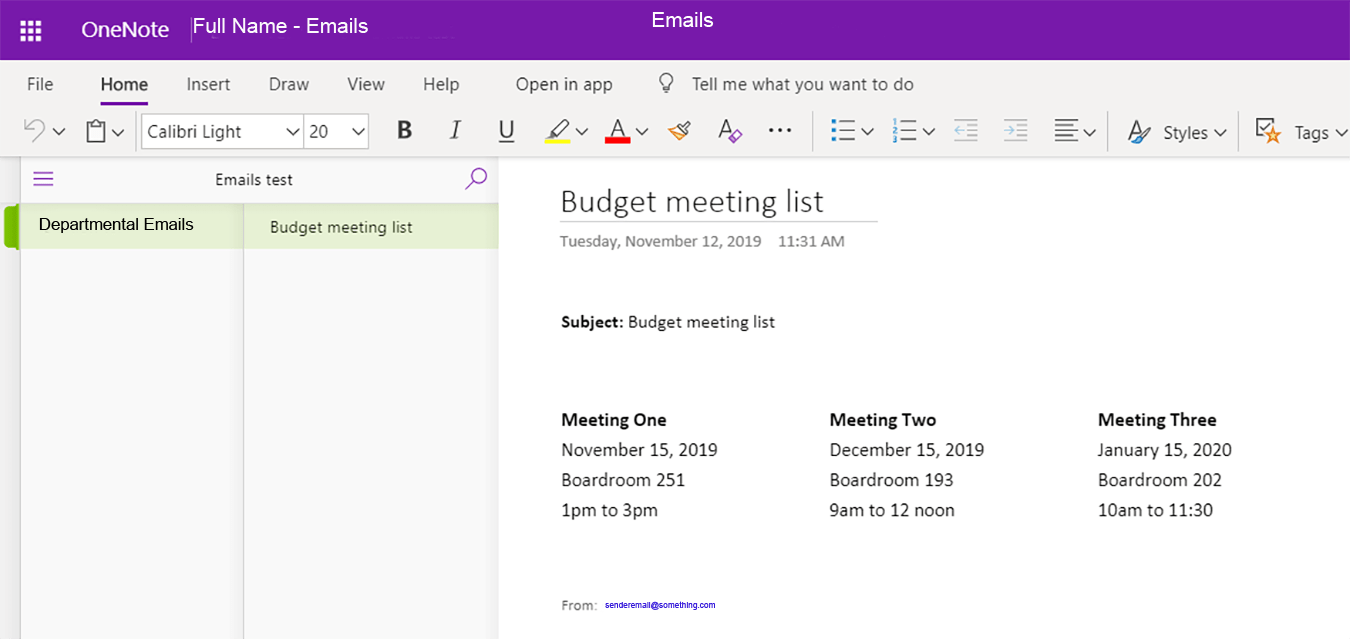
The emails you send to OneNote might refer to different topics or discussions. You can move/copy them to another notebook to organize your pages.
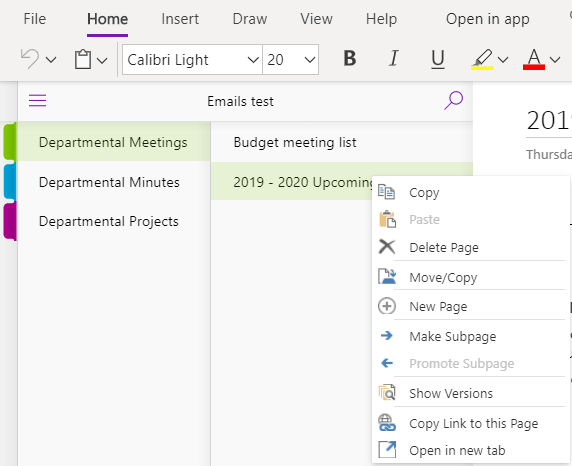
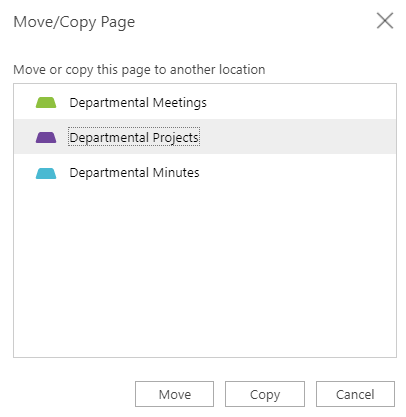
RRC Polytech campuses are located on the lands of Anishinaabe, Ininiwak, Anishininew, Dakota, and Dené, and the National Homeland of the Red River Métis.
We recognize and honour Treaty 3 Territory Shoal Lake 40 First Nation, the source of Winnipeg’s clean drinking water. In addition, we acknowledge Treaty Territories which provide us with access to electricity we use in both our personal and professional lives.