


To provide an extra layer of security for your College account, RRC Polytech has moved to a multi-factor authentication (MFA) system. With multi-factor authentication, in addition to your College username and password, a time-limited verification is required when you log on to Microsoft 365 services, Outlook desktop and mobile clients, Microsoft Teams, and HUB. That way, if a hacker steals your password, it will be difficult for them to access your account without a verification code.
Once you log on using multi-factor authentication, you will not receive another prompt for verification, unless you completely sign out or change your password.
A YubiKey and a Yubico authentication app are required to complete the multi-factor authentication setup.
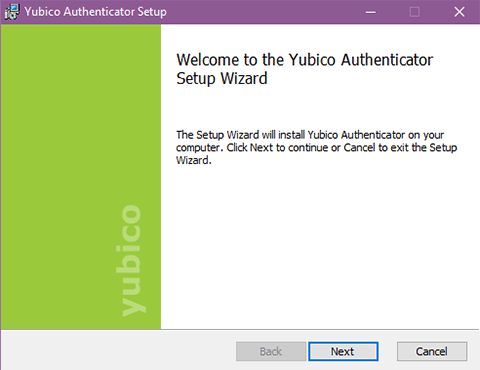
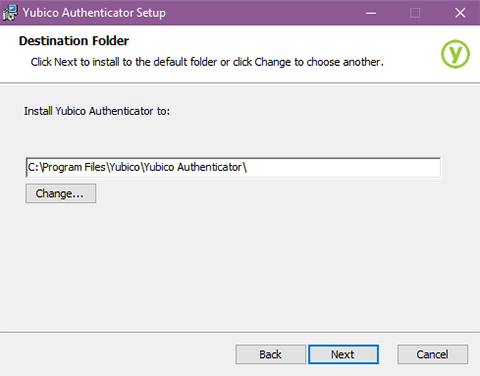
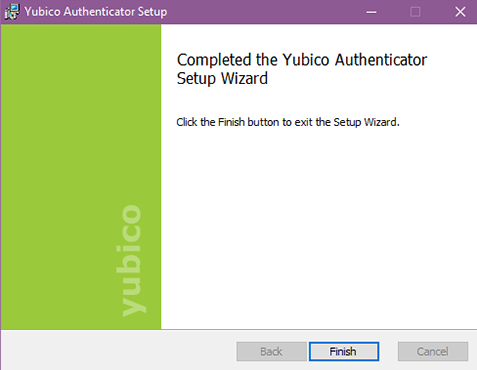
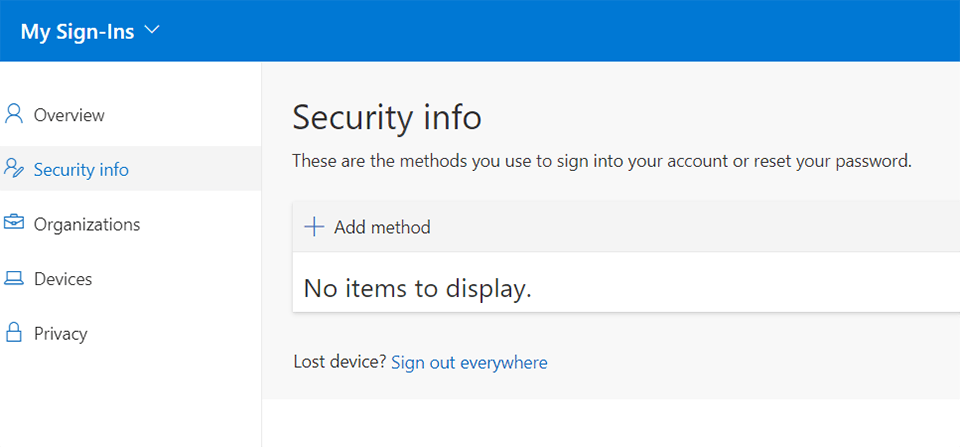
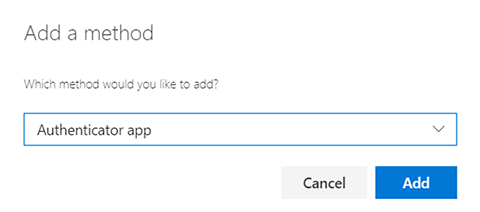
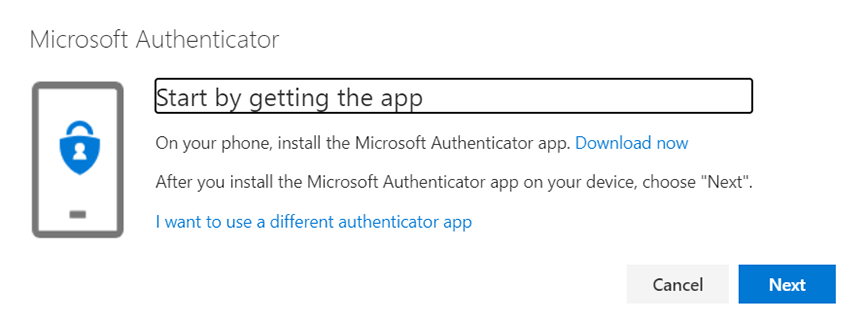
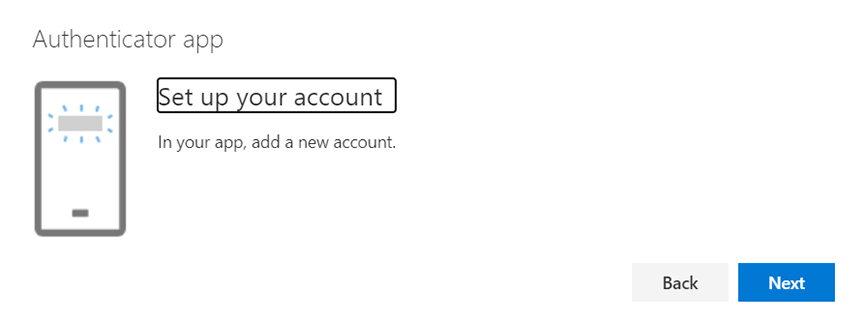
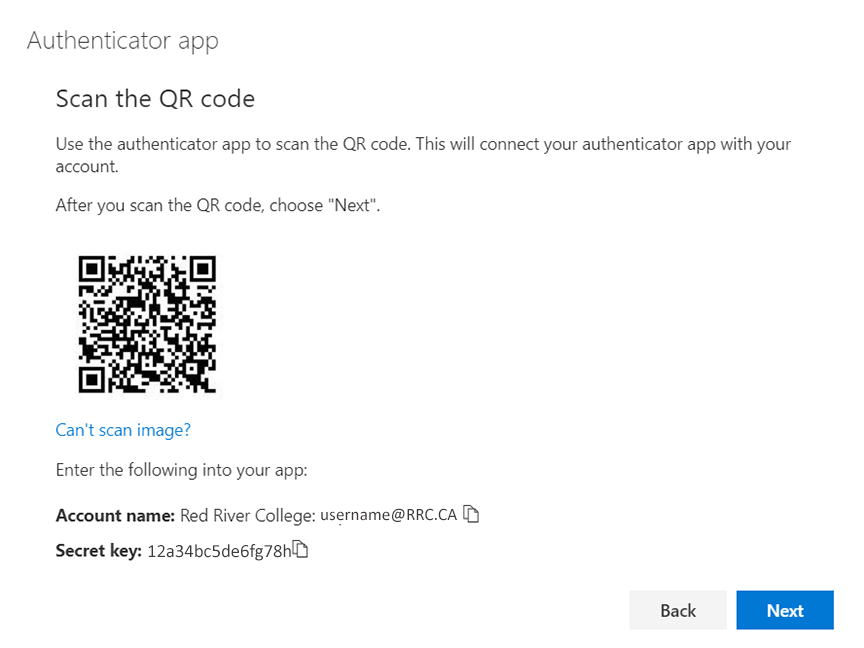
The Authenticator app will open and your Account name and Secret key are located at the bottom.
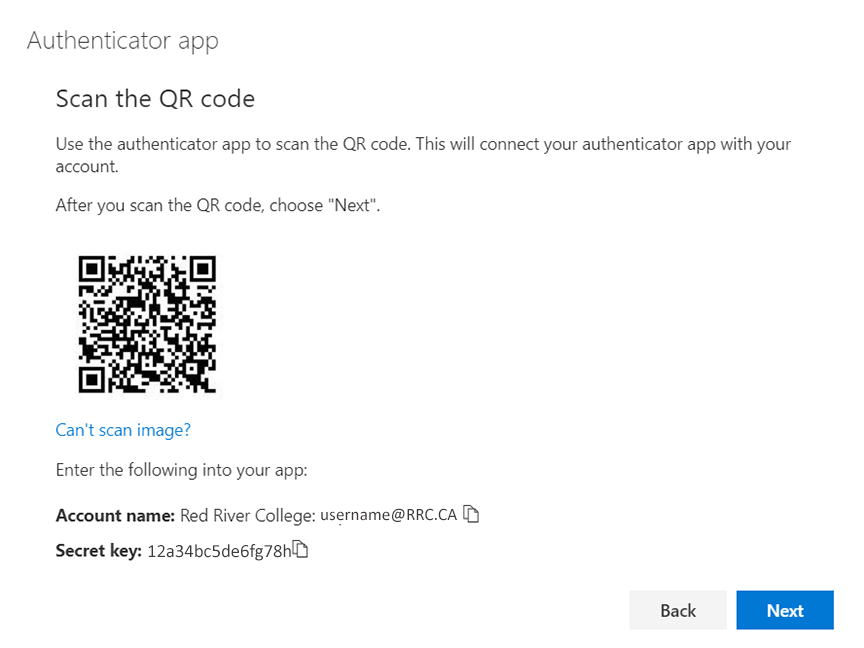
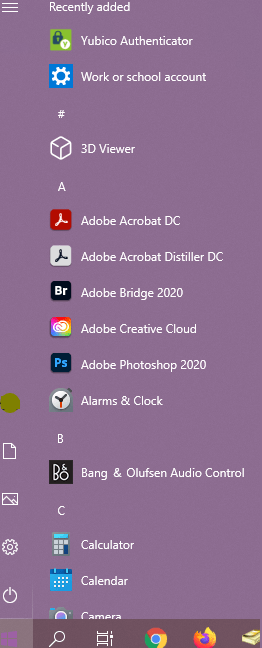
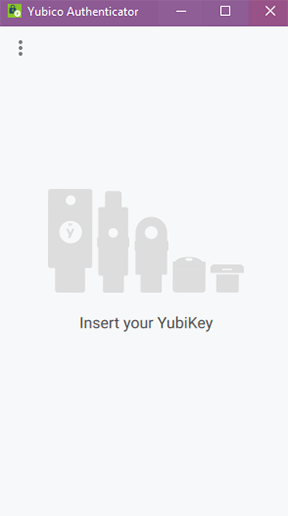
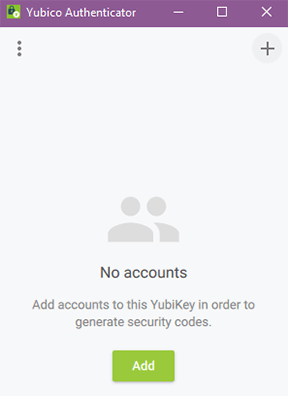
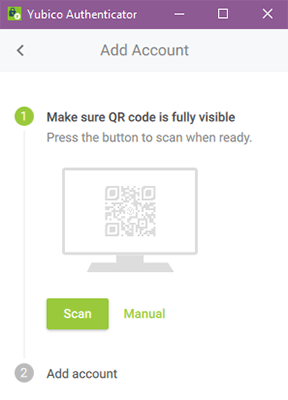
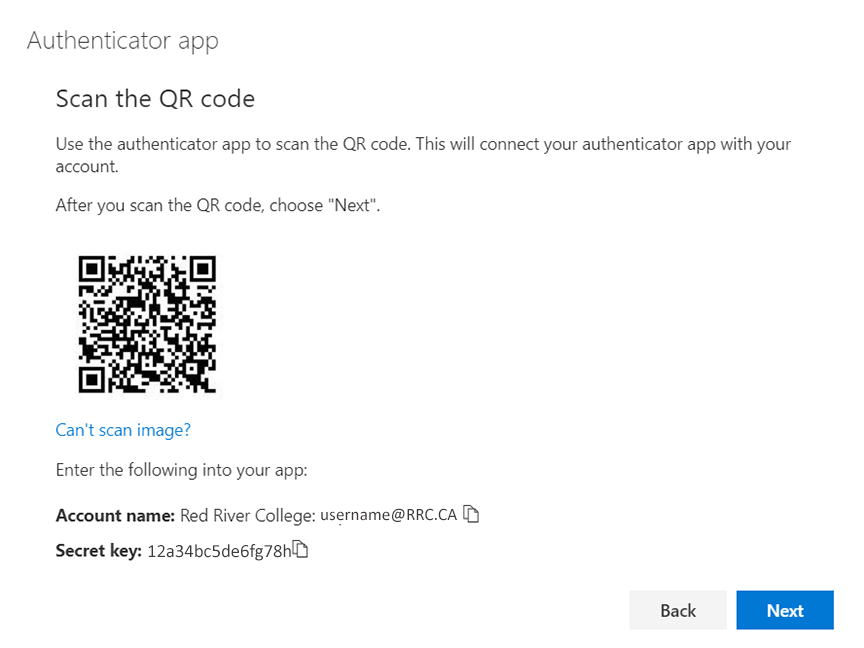
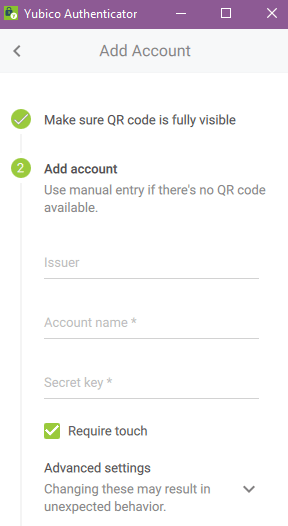
When complete, it will look like this, and then click Add.
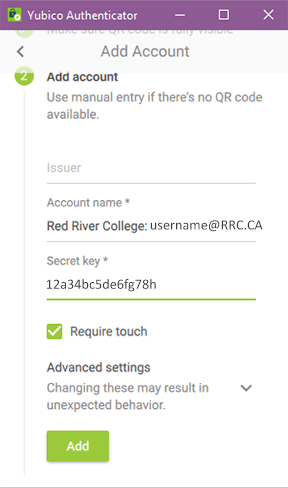
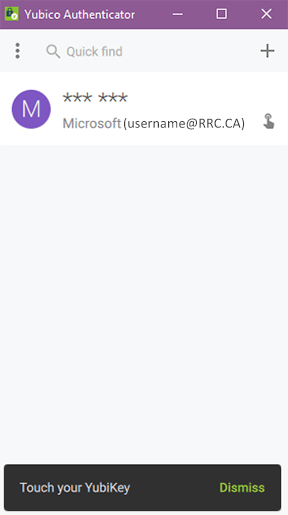
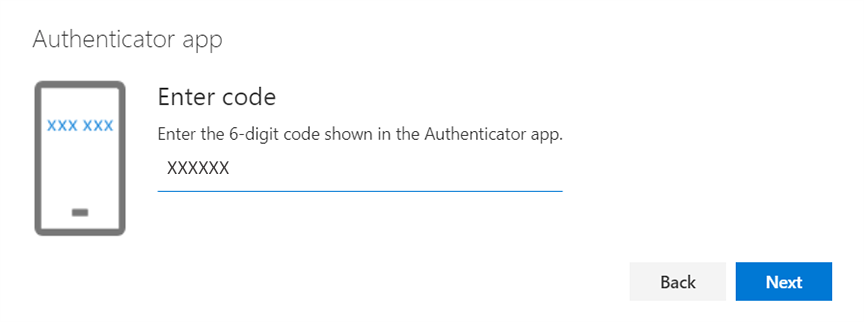
RRC Polytech campuses are located on the lands of Anishinaabe, Ininiwak, Anishininew, Dakota, and Dené, and the National Homeland of the Red River Métis.
We recognize and honour Treaty 3 Territory Shoal Lake 40 First Nation, the source of Winnipeg’s clean drinking water. In addition, we acknowledge Treaty Territories which provide us with access to electricity we use in both our personal and professional lives.