


To share files with internal recipients, restrict access using the instructions on the following web page:
Password protect and encrypt your Word, Excel, and PowerPoint files to ensure your privacy, protect your data, and secure intellectual or sensitive information. It is used to protect documents in transit (i.e. sent via email) and at rest (i.e. stored on a disk or in the cloud) from being accessed by unauthorized users. When you encrypt sensitive data, you severely decrease the risk of having it leaked. A hacker will not be able to make sense of your files. This is the best method when sharing files with external recipients.
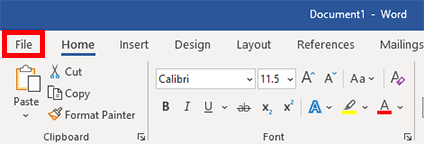
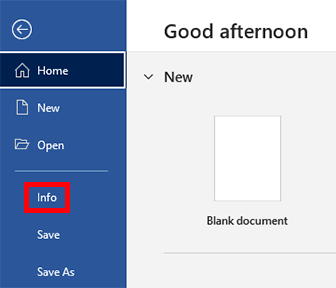
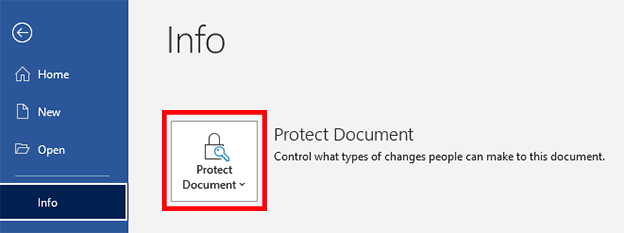
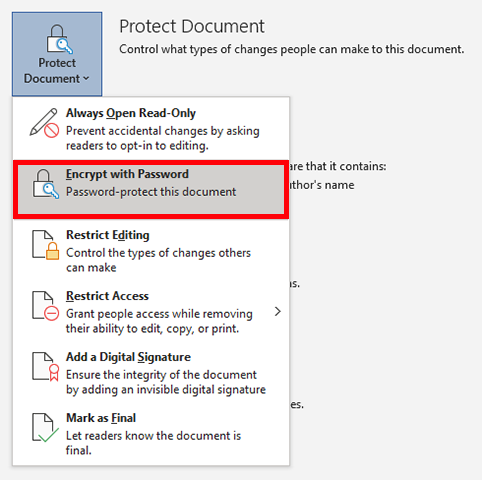
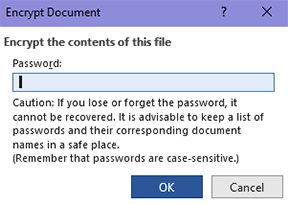
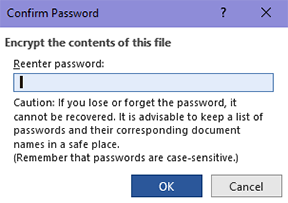
The file is now encrypted and requires this password to open it.
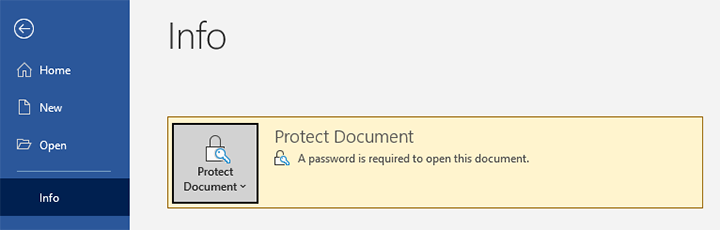
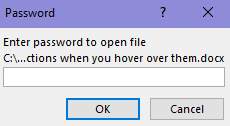
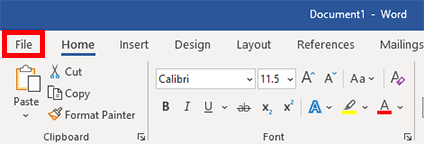
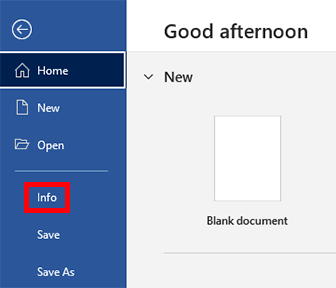
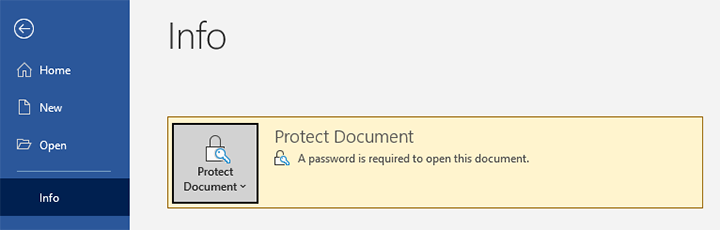
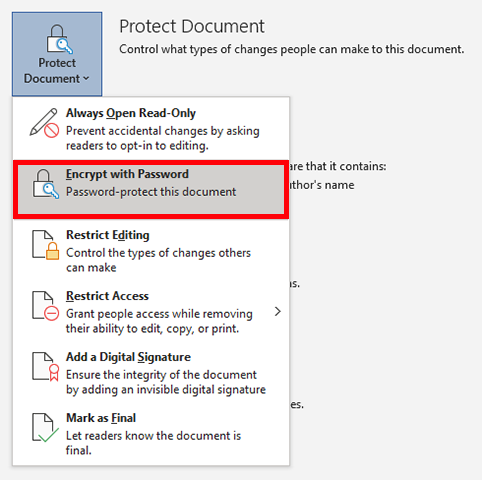
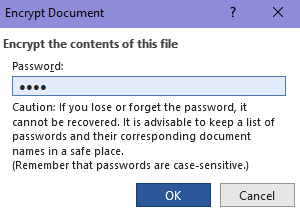
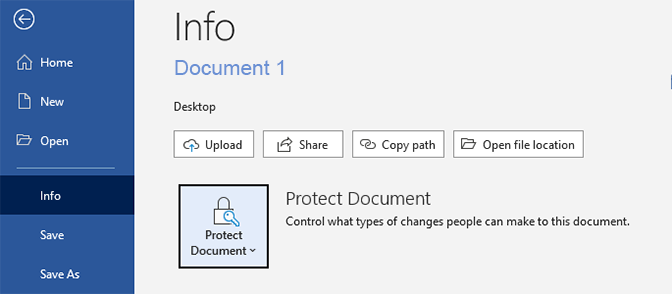
RRC Polytech campuses are located on the lands of Anishinaabe, Ininiwak, Anishininew, Dakota, and Dené, and the National Homeland of the Red River Métis.
We recognize and honour Treaty 3 Territory Shoal Lake 40 First Nation, the source of Winnipeg’s clean drinking water. In addition, we acknowledge Treaty Territories which provide us with access to electricity we use in both our personal and professional lives.