


Breakout rooms allow you, as a meeting organizer, to split your meeting or class into smaller groups for focused discussions.
You can scroll through all of the breakout room topics on this page or click the individual topics below:
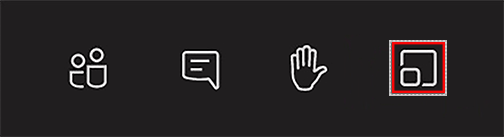
You can manually assign participants to a room before it opens when you are setting up the rooms and reassign them to a different room after the room is open.
You also can auto‑assign participants to rooms when you first set up the rooms in the meeting.
As a meeting organizer, you set up breakout rooms using the Teams desktop client (please open How do I access Microsoft Teams – Microsoft Teams basic user FAQ for instructions) and you can access the following features:
For more information about creating, starting, assigning participants, and chatting in breakout rooms, please visit Microsoft’s How to use the Breakout Rooms in Microsoft Teams meetings YouTube video.
You can also visit Microsoft’s Create and manage Breakout Rooms during class meetings webpage for instructions on using the following features:
If you have explored the FAQ page and LinkedIn Learning videos and still cannot find the answers you are looking for, please open the ITS Service Desk webpage to submit a support request.
RRC Polytech campuses are located on the lands of the Anishinaabeg, Ininiwak, Anishininwak, Dakota Oyate, and Denésuline, and the National Homeland of the Red River Métis.
We recognize and honour Treaty 3 Territory Shoal Lake 40 First Nation, the source of Winnipeg’s clean drinking water. In addition, we acknowledge Treaty Territories which provide us with access to electricity we use in both our personal and professional lives.