


If a meeting is scheduled:
All meeting invitees, except for external users, will automatically get a personally shared link. External users will need to be explicitly added to the shared list by the meeting organizer or the person who started the meeting recording.
Permissions are inherited from the owners and members list in the channel.
Open this Help Resources web page called External file sharing to learn how to share files with someone outside of the College.
Closed captions (English only at this time) for Teams meeting recordings will be available during playback only if the user had transcription turned on at the time of recording. By default, if it is a scheduled meeting, as soon as you click Start Recording, transcription will automatically start.
Unfortunately it would not be possible to edit the transcription the same way you used to in the current MS Stream.
Captions help create inclusive content for audiences of all abilities. As an owner, you can hide captions on the meeting recording, although the meeting transcript will still be available on Teams unless you delete it there.
Closed captions are supported for Teams meeting recordings for 60 days from when the meeting is recorded.
Closed captions aren’t fully supported if the Teams Meeting Recording is moved or copied from its original location on OneDrive for Business or SharePoint.
Your video will play on the video player of OneDrive for Business or SharePoint depending on where you access the file. When the meeting recording becomes available in the meeting chat, you can click on the three dots (…) and click Open in OneDrive.
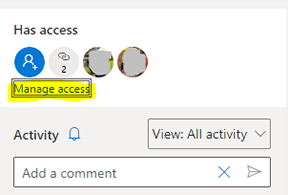
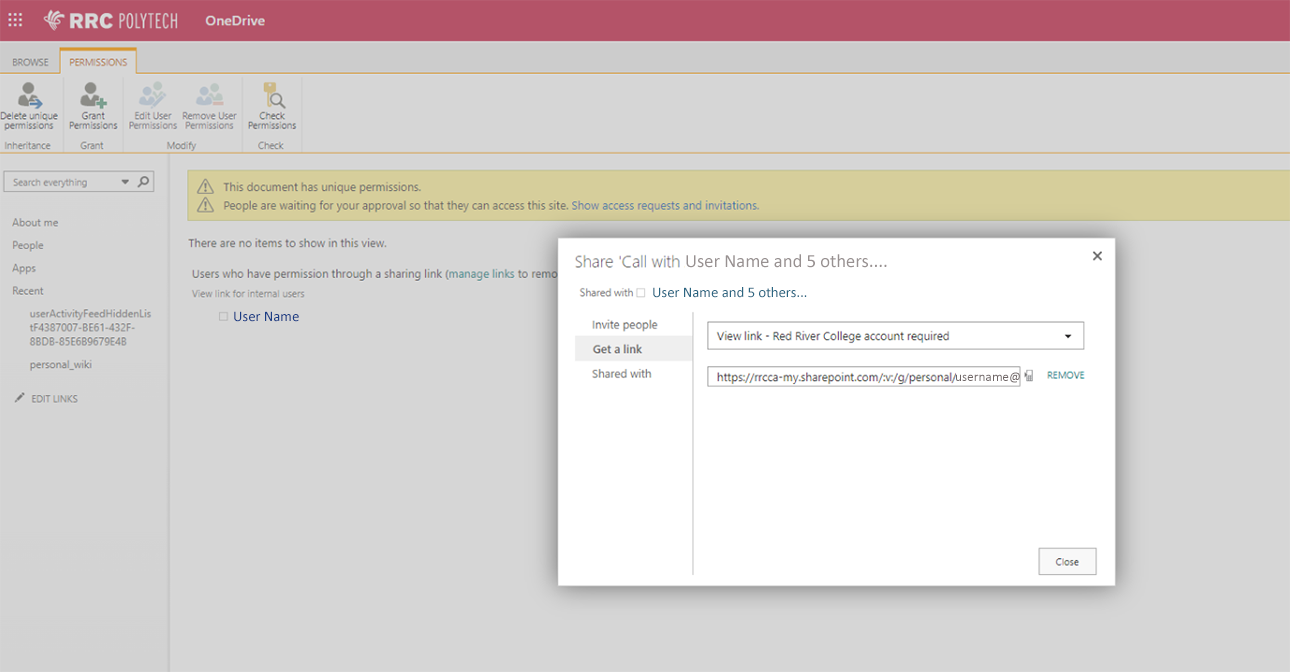
RRC Polytech campuses are located on the lands of the Anishinaabeg, Ininiwak, Anishininwak, Dakota Oyate, and Denésuline, and the National Homeland of the Red River Métis.
We recognize and honour Treaty 3 Territory Shoal Lake 40 First Nation, the source of Winnipeg’s clean drinking water. In addition, we acknowledge Treaty Territories which provide us with access to electricity we use in both our personal and professional lives.