


This guide is designed to assist the navigation of the Student Evaluation of Instruction and Course (SEI/C) Dashboard.
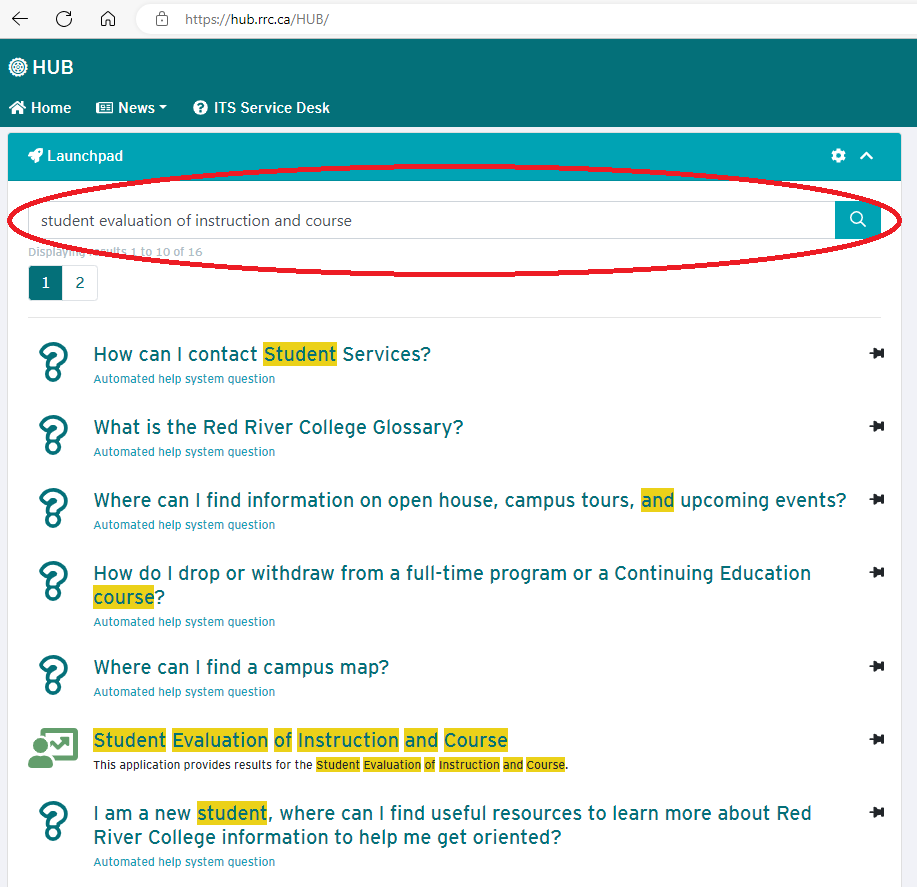
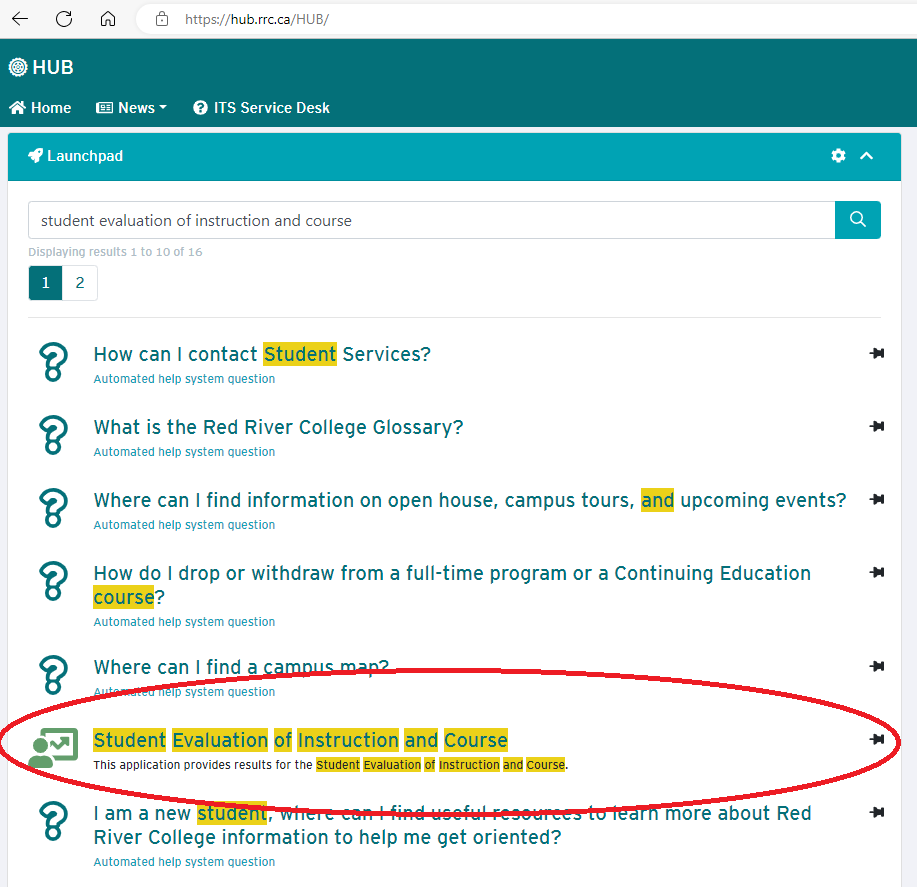
Tip: You can pin the evaluations widget by clicking on the pin button on the right side of the widget for easy access in the future.
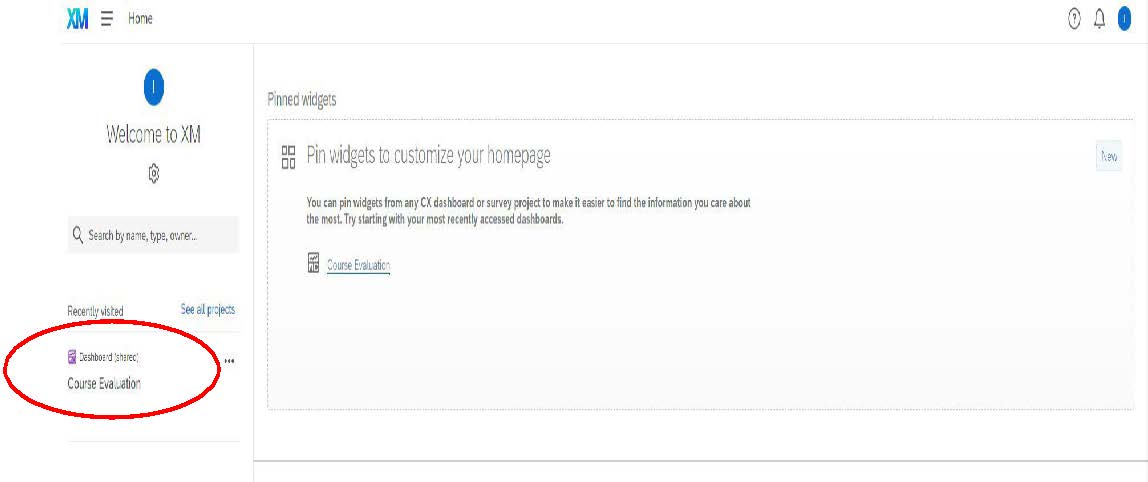
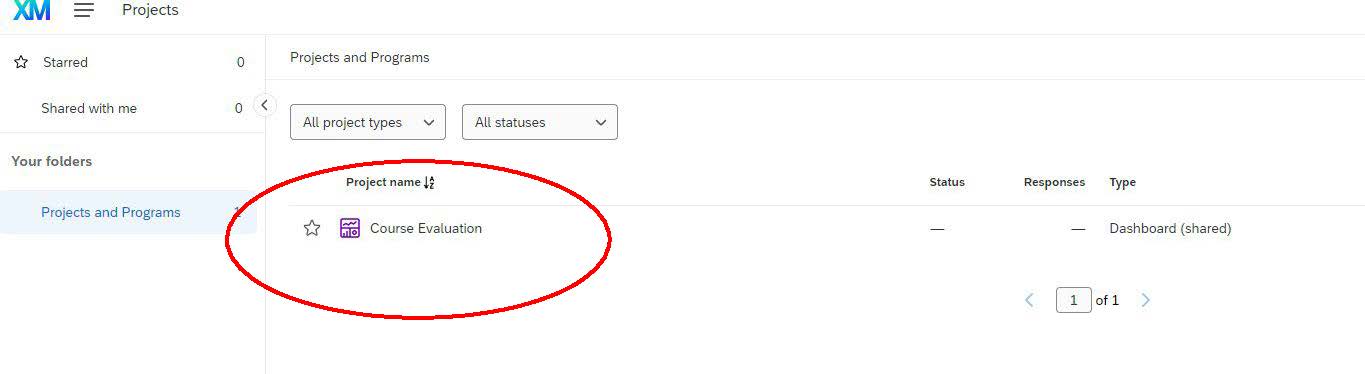


Note: Views from Dean/Chair/PM dashboard have been used throughout this guide for illustration. In your account, you will get views specific to your position(s).


Tip: The filters work together and you can use multiple filters at once. However, you will need to reset them to proceed with a “new view”. The simplest way to reset is to select “ALL” for each filter that was used and start again with your new selections. If you are using more than one filter, and experience an unexpected result please double-check that your filters are reset as they may be incompatible (e.g., Department selection does not align with a Division selection).
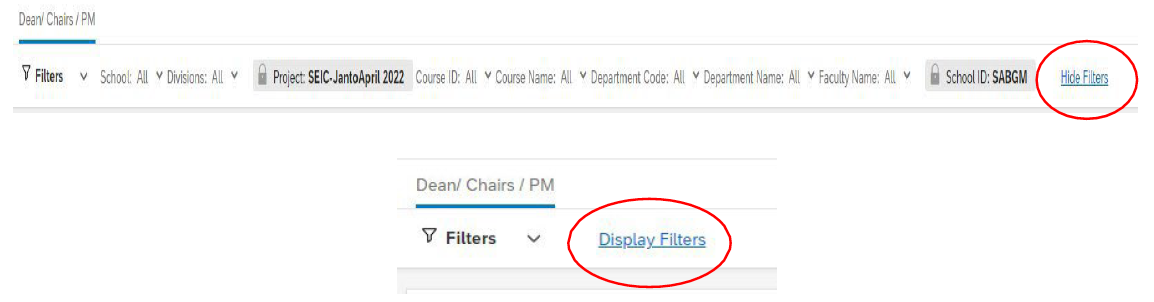
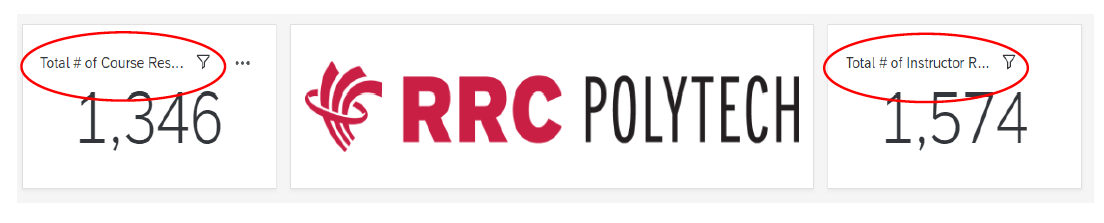
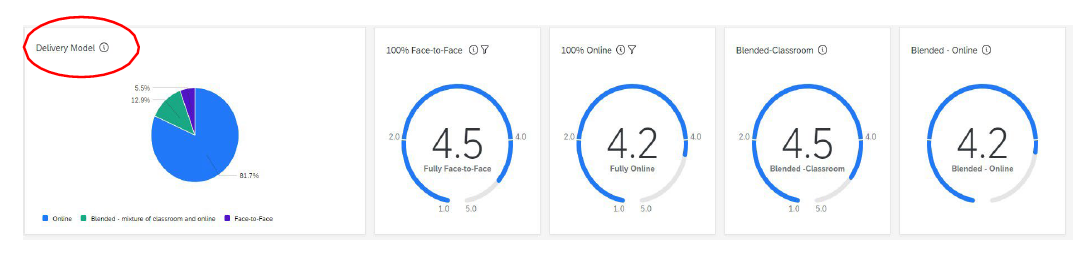
Caution: Do not change the filters on the widget(s).
Some filters have widgets to represent data from the same question in various ways. While you can click on the “i” for more information, where the menu appears on the right-hand side for more information you do not want to change the filter as it will modify the information source.
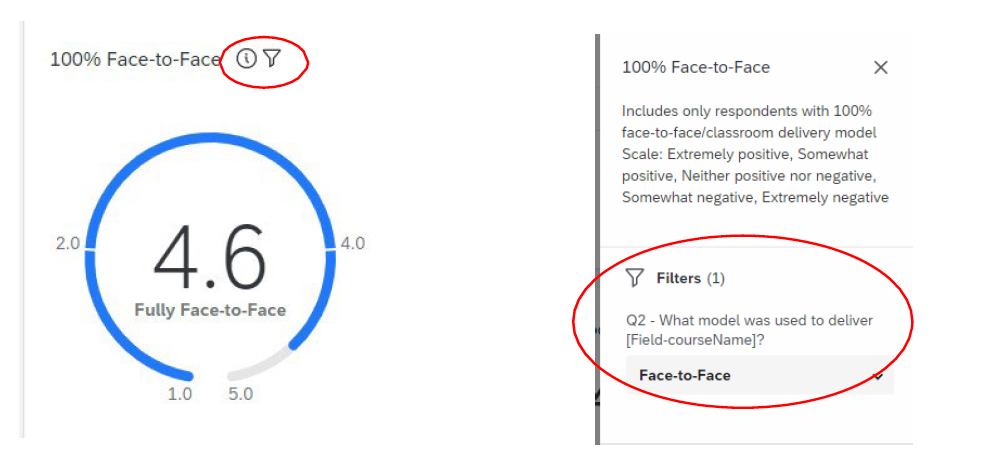
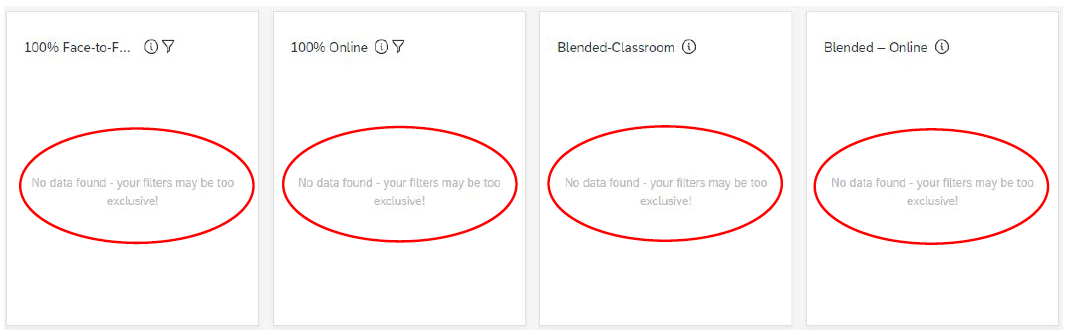
Note: Please use caution when exporting and storing any of the dashboard reports. The information in these reports is confidential and intended for your use only. This is particularly important for filtered reports and comment sections where confidentiality is extremely important.
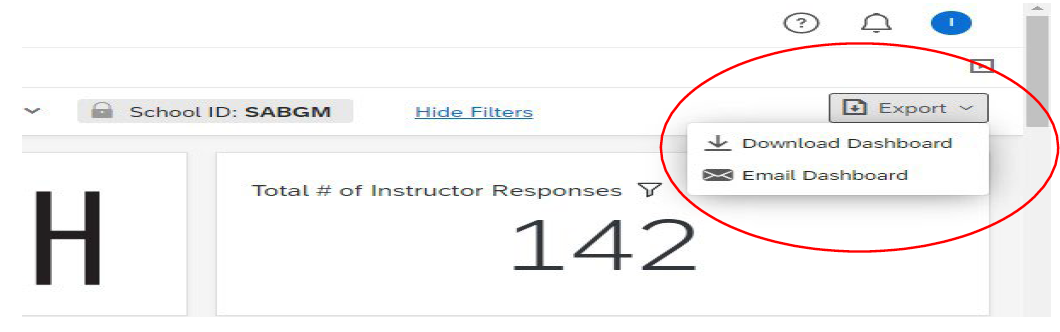
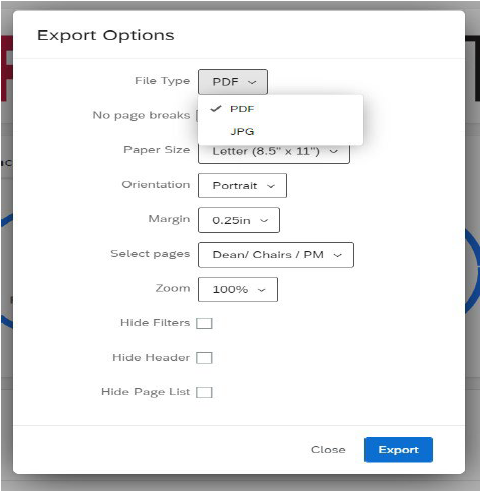
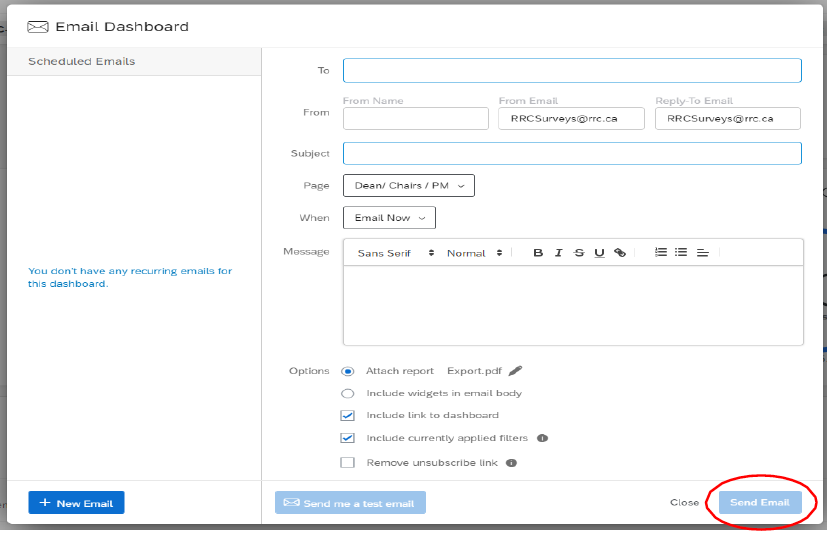
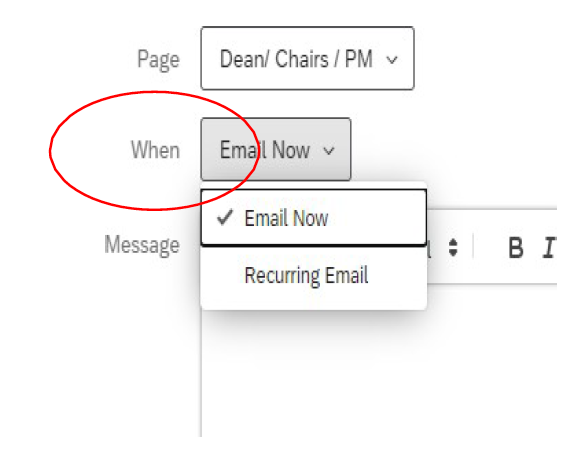
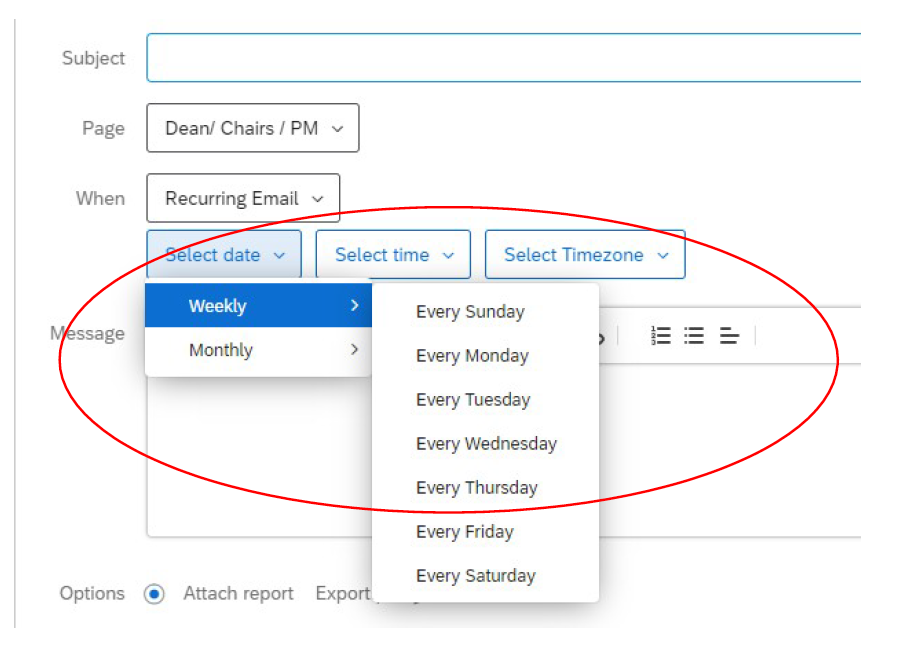
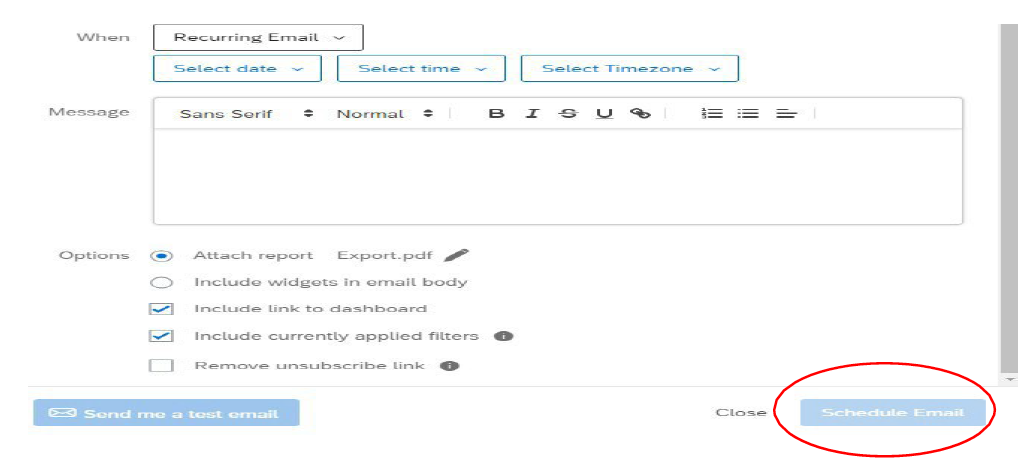
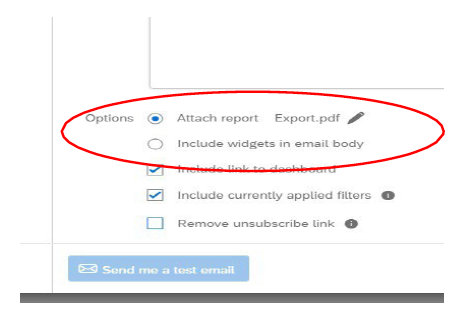
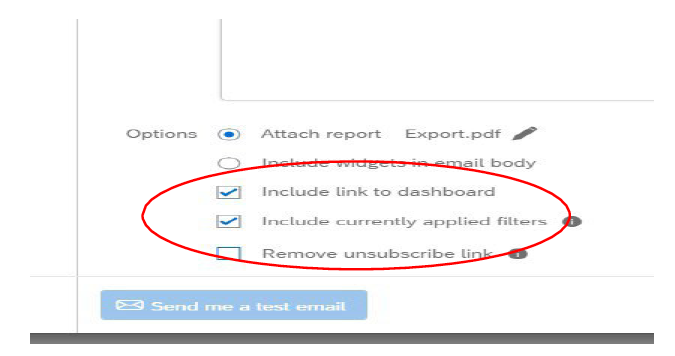
If you are experiencing issues or concerns with accessing your dashboard and/or the content of the dashboard that is not addressed in this user guide, and/or have concerns with data that you see in your dashboard, please contact IAP by emailing RRCSurveys@rrc.ca.
RRC Polytech campuses are located on the lands of the Anishinaabeg, Ininiwak, Anishininwak, Dakota Oyate, and Denésuline, and the National Homeland of the Red River Métis.
We recognize and honour Treaty 3 Territory Shoal Lake 40 First Nation, the source of Winnipeg’s clean drinking water. In addition, we acknowledge Treaty Territories which provide us with access to electricity we use in both our personal and professional lives.