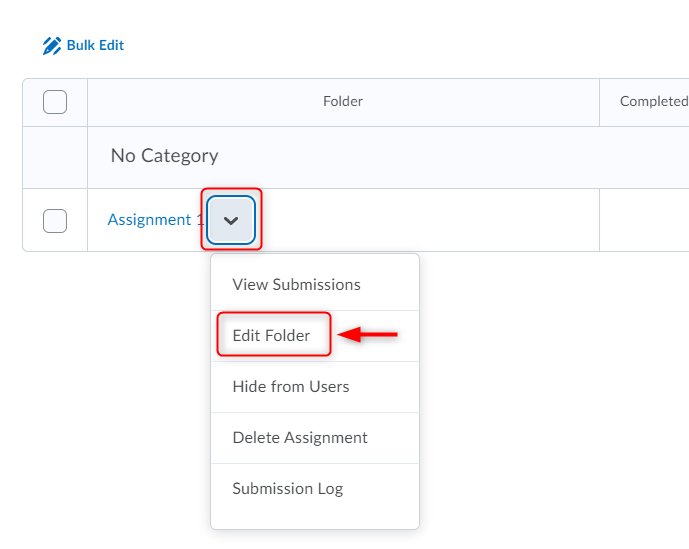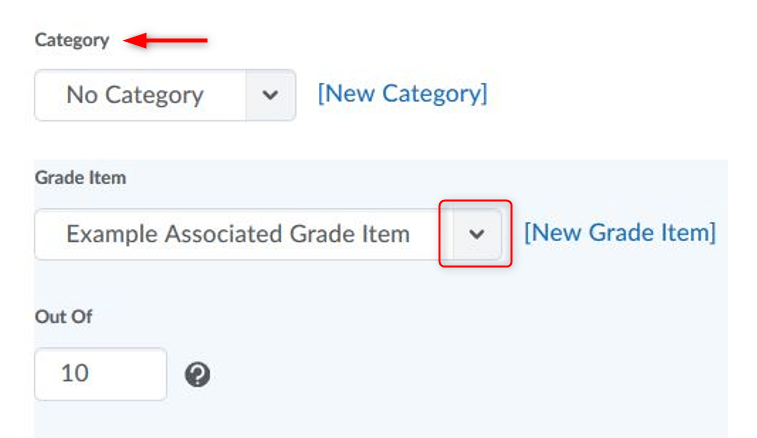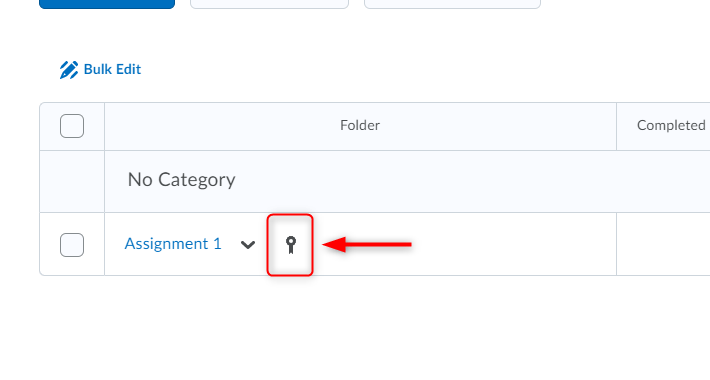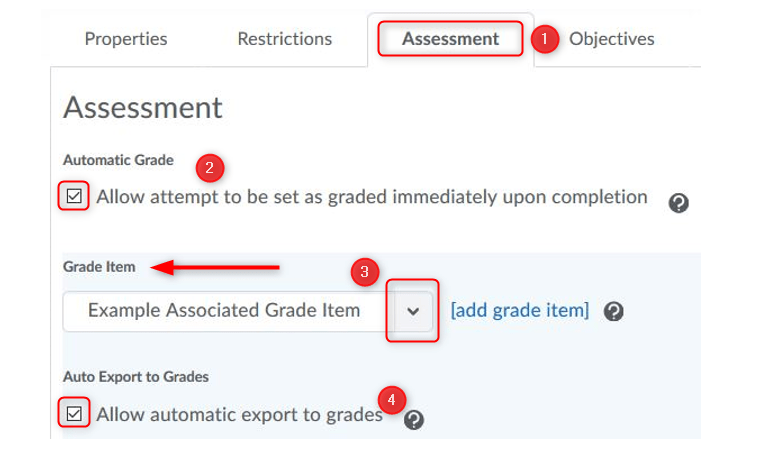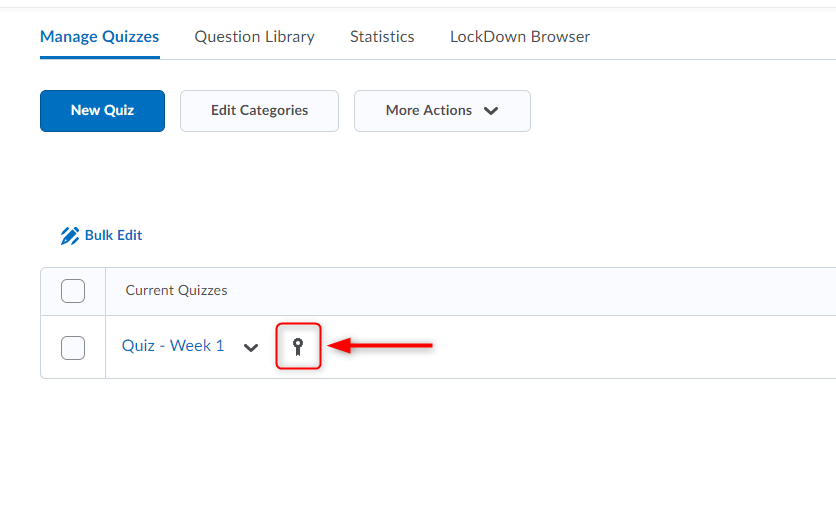Creating an Association Between a Grade Item and a Course Based Gradable Item
An association allows the grades from the dropbox or quiz tool to be automatically transferred over to the gradebook. This is especially useful when marking assignments in the dropbox, or when items are auto-graded in the quiz.
You create the association from the gradable item. Either as you create the gradable item, or by editing it.
Dropbox:
1. Go to an Assignment you need to link to a grade item.
2. Click on the drop-down next to Assignment and choose “Edit Folder“.
3. Use the Grade Item dropdown to select the gradebook item:
4. Click “Save and Close“.
When an association is set up correctly, you will see an icon when viewing the Assignment and the association will be listed in the gradebook:
Quiz tool:
1. Go to the Quiz you need to associate with a grade item and click “Edit” your Quiz.
2. Click the “Assessment” (1) tab.
3. Click the “Allow attempt to be set as graded immediately upon completion” (2) if you want grades to be automatically sent to the grade book, and for the default submission view to be released to users when they complete an attempt.
4. Use the Grade Item dropdown (3) to select the gradebook item.
5. Click the “Auto Export to Grades” (4) button.
Don’t forget to “Save and Close“.
When an association is set up correctly, you will see an icon when viewing the Quiz and the association will be listed in the gradebook: