Analytics on your LEARN Quiz
The LEARN Quiz tool offers a platform for delivering secure tests, quizzes, exams, and self assessments. The Quiz tool has features such as randomization, auto grading, support of multi-media, and a suite of analytics.
To access analytics on the quiz:
- Click “Assessments” and then “Quizzes”
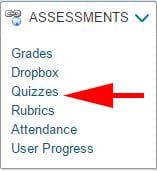
- Select the quiz you wish to view and click it’s action button (▼)
- Click “Statistics”
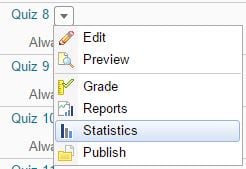
You can now view statistics such as:
- Class Average and Grade Distribution
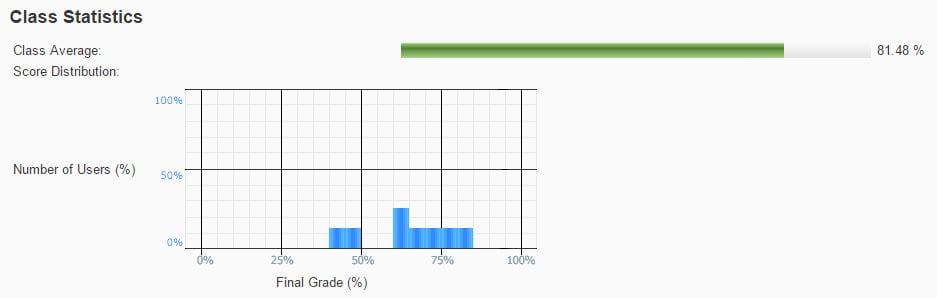
- Individual students success

- Question Stats
- First, click the “Question Stats” tab

- Now you can view statistics about each question

- First, click the “Question Stats” tab
- Question Details
- First, click the “Question Details” tab

- Now you can view the detailed statistics on each question

- First, click the “Question Details” tab
What if there is an issue with a question and I need to update students scores?
LEARN allows you to update individual students scores, or bulk modify all students results.
The steps below will show how to bulk modify the grade for a specific question on a quiz.
- Click “Assessments” and then “Quizzes”
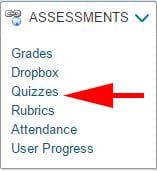
- Select the quiz you wish to view and click it’s action button (▼)
- Click “Grade”
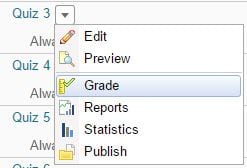
- You can now grade individual attempts by clicking the attempt beside the student you wish to grade.
- Click the “Questions” tab
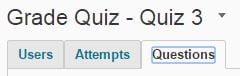
- Choose how you would like to grade the question
- “Update all” allows you to change which response receives points, or give all users points for the question
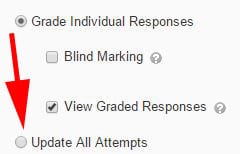
- “Update all” allows you to change which response receives points, or give all users points for the question
- Click the question you wish to grade
- You will see statistics and information related to that question
- If you selected “Update all” you have the option to give all attempts a specific mark, or specify which response will receive the grade
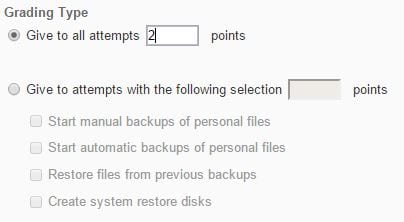
- Once done, click “Save”
Video:
