


There are a number of options for grading in the Dropbox. This allows for flexibility so it can match an instructors preferred workflow.
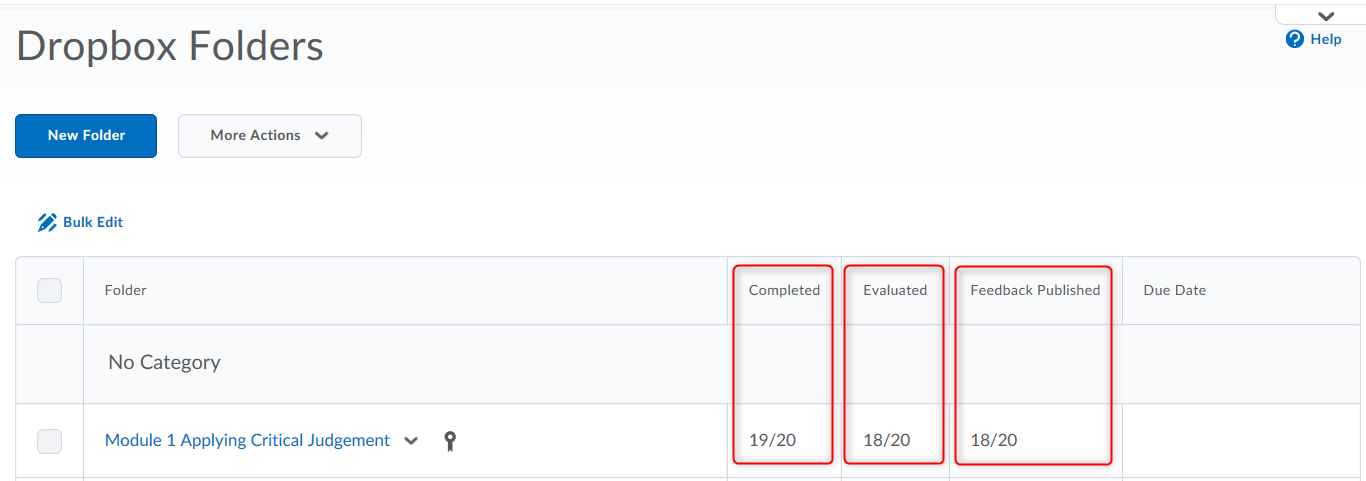
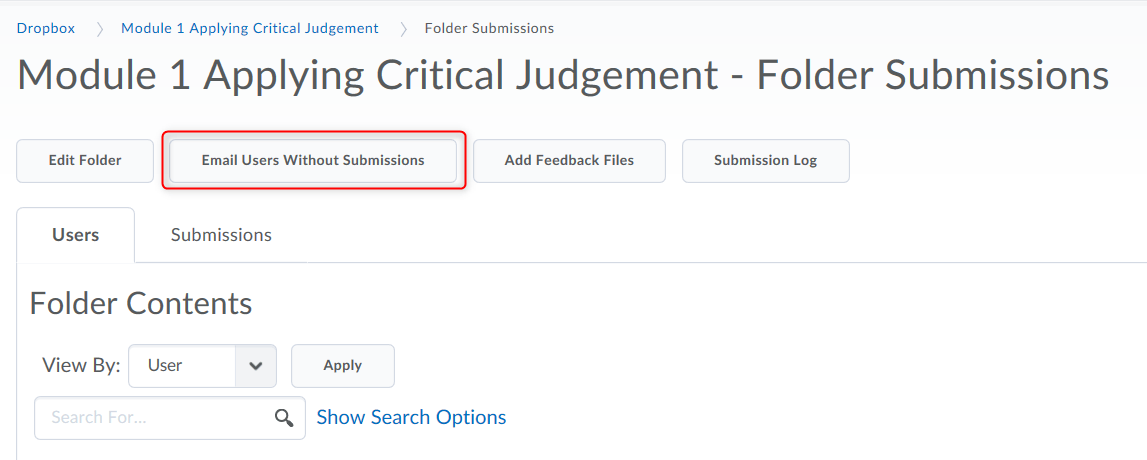

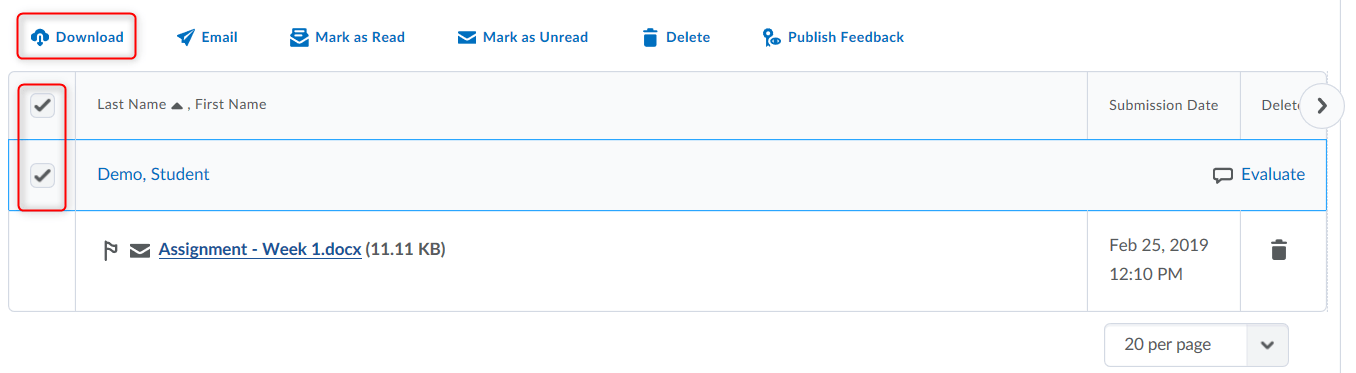
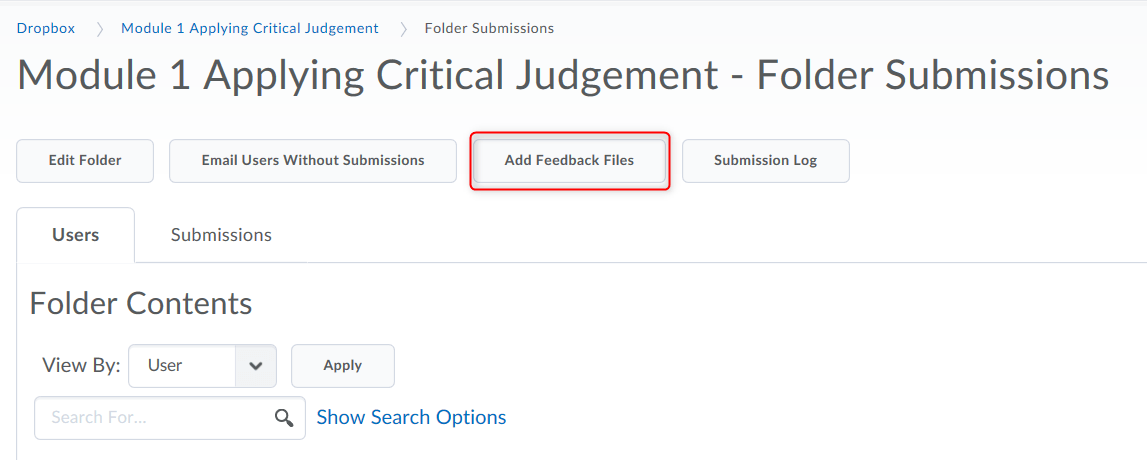

The Evaluate Submission page enables you to evaluate and leave feedback on students’ submissions. It contains two main sections: The Submissions List panel (1) and the Evaluation panel (2). Use the Evaluation panel to grade and provide comments on submissions.
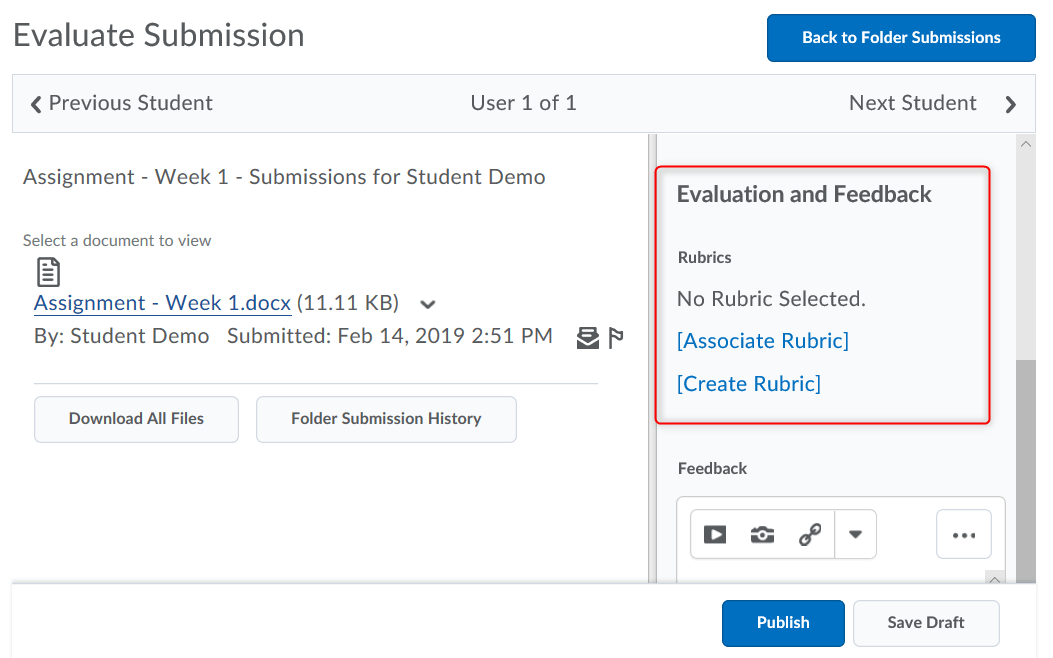
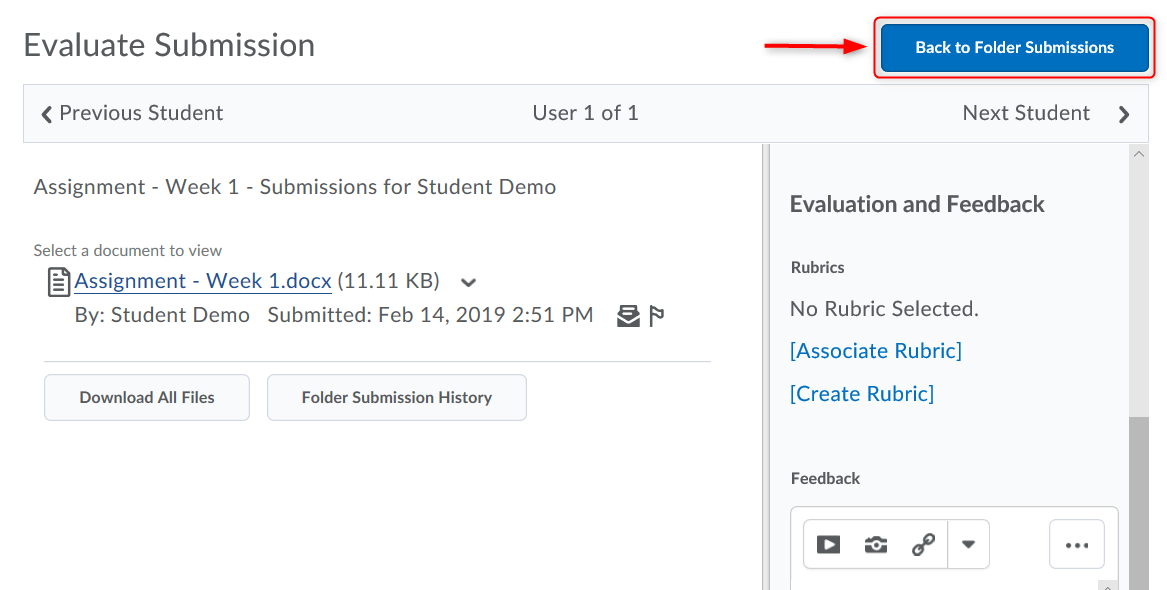
RRC Polytech campuses are located on the lands of Anishinaabe, Ininiwak, Anishininew, Dakota, and Dené, and the National Homeland of the Red River Métis.
We recognize and honour Treaty 3 Territory Shoal Lake 40 First Nation, the source of Winnipeg’s clean drinking water. In addition, we acknowledge Treaty Territories which provide us with access to electricity we use in both our personal and professional lives.