LEARN – Gradebook Setting up Categories
Description:
Categories are a great way to organise your gradebook and they come with some advanced functions otherwise unavailable to your gradebook.

Posted: March 22, 2017
Description:
Categories are a great way to organise your gradebook and they come with some advanced functions otherwise unavailable to your gradebook.
Posted: March 22, 2017
Description:
This video will walk through the Gradebook Setup Wizard in LEARN which is the recommended first step when setting up a new gradebook.
To access the captioning for this video:


You can run the gradebook setup wizard on an existing gradebook or while setting up a new gradebook. It’s recommended as the first step when creating a new gradebook.
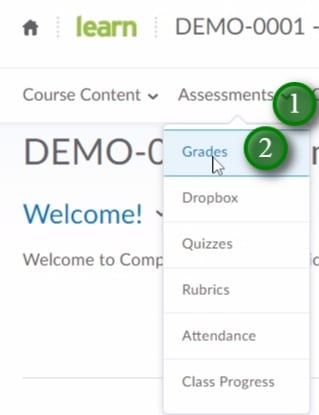
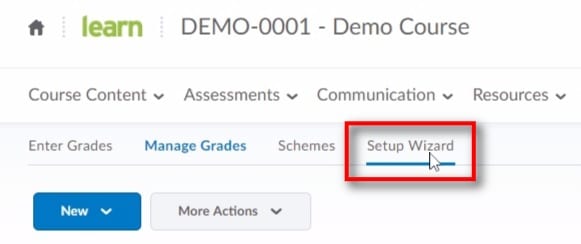
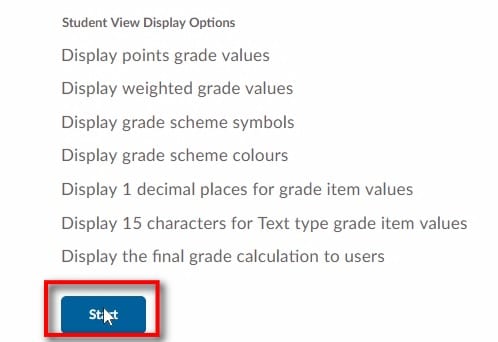
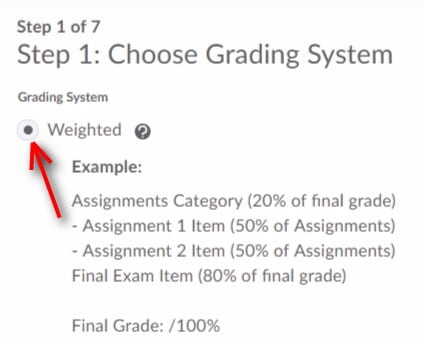
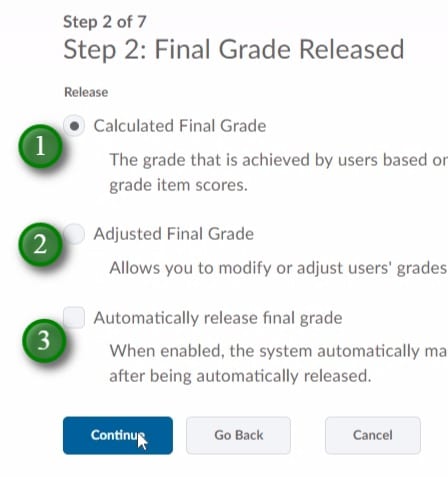
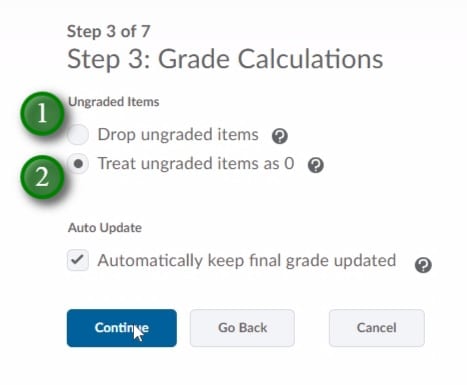
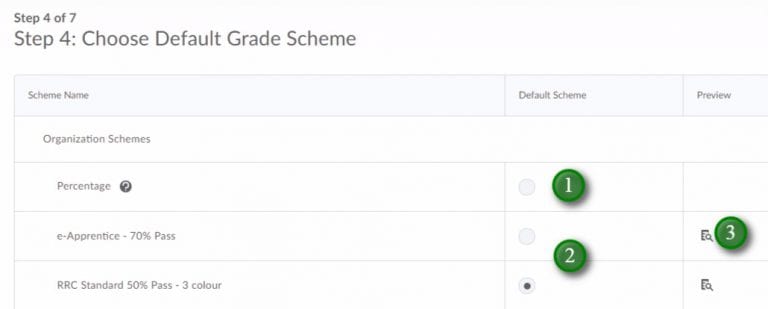
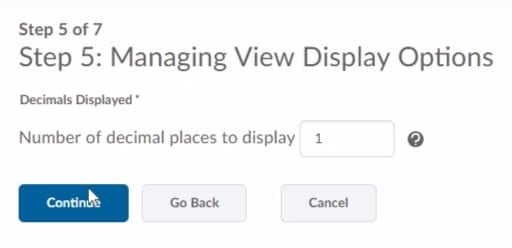
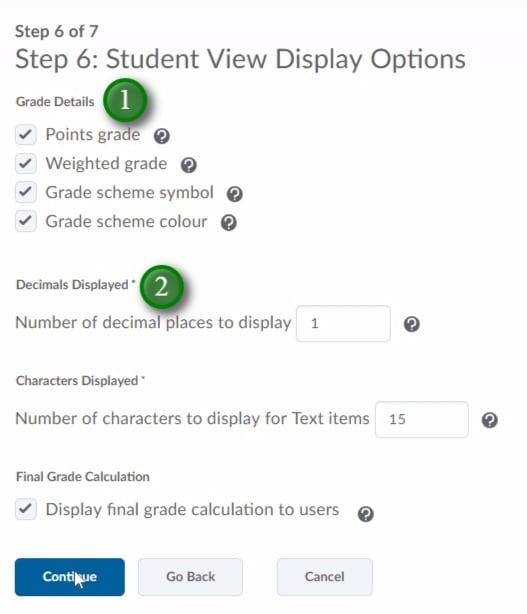
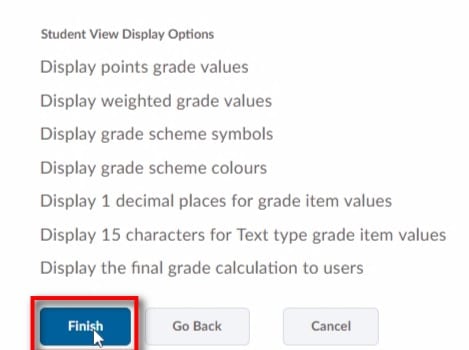
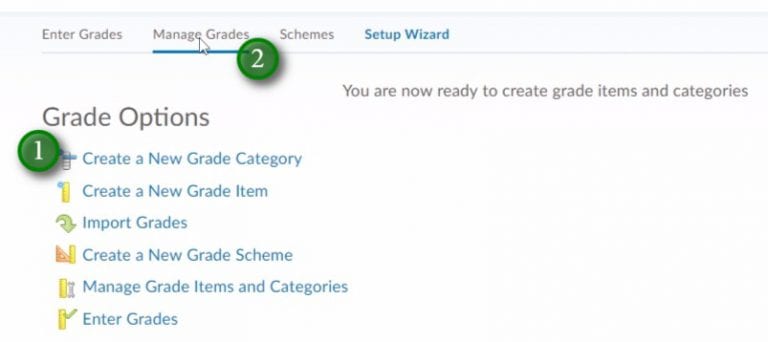
Posted: March 22, 2017
Description:
Badges are awarded based on any criteria determined by the instructor. They are meant to provide digital markers that represent accomplishment throughout a course or program. Badges do not contribute to achieving a passing grade; however, badges are awarded for achievements that also can contribute to the type of work ethic that results in a passing grade. For example, an instructor might create a badge that is based on posting 15 discussion posts in the first month of a course, or on perfect attendance, or on academic excellence. These items are the types of trends that can help a learner to succeed in a course or program.
Posted: August 15, 2016
Tagged in: LEARN, How to Videos
Description:
How to Build a Dropbox
Posted: April 26, 2016
LEARN’s gradebook is a flexible tool that gives instructors a great deal of control over how information is released to students.
There are many reasons you may wish to hide a grade item or category from student view. You may wish to release grade items on a specific date, or only show a cumulative grade through the category.
Note: Hiding grade items within a category may still display a grade on the category depending on the category settings.



To hide/release a grade category follow the same steps outlined for a grade item, except select the “Edit Grade Item” from the category’s “action” button (![]() ). When you apply a restriction to a category it will apply the chosen settings to the items within that category. Individual settings can still be applied to the item within allowing for staggered releases etc. Note that even if an individual item in a category is hidden from student view a category by default will show a cumulative grade unless you change those settings.
). When you apply a restriction to a category it will apply the chosen settings to the items within that category. Individual settings can still be applied to the item within allowing for staggered releases etc. Note that even if an individual item in a category is hidden from student view a category by default will show a cumulative grade unless you change those settings.
When you first run the “Gradebook Setup Wizard” you made some decisions on what grade details you would like the students to see. You can run the wizard at any point to make changes, make changes in settings or override those settings on individual grade items and categories.






Click “Save” or “Save and Close”
By default the final grade is not visible to students. It is up to the instructor if/when they wish to release that final grade to the students.
When using the “Gradebook Setup Wizard” to apply the initial settings in the gradebook, you will have decided if you wanted to release the final calculated or adjusted grade to the students. This setting will only affect what the student is able to see. For your reference and purposes both the calculated and adjusted final grades are available. You will notice throughout the wizard, and when you view the gradebook settings that there are distinct settings for student or instructor view.
You can opt to release the final calculated grade at any time during a course. Releasing the final calculated grade early will show the students a running total of how they are doing in the course. Note that your program may have policies about not releasing the final grades to students outside of Webadvisor.
To release the calculated or final grade:




Posted: September 28, 2015
Please note that the instructor and student view in this video are using an old version of Brightspace (LEARN) on another institutions system. The layout of course content may seem unfamiliar.
Release conditions allow you to create a custom learning path through the materials in your course. When you attach a release condition to an item, users cannot see that item until they meet the associated condition. For example, you could attach a release condition to the second topic in your course’s content area that would hide that topic until users viewed the topic before it. Or you could create a condition that required users to view a content topic before gaining access to a quiz, or one that required them to post to a discussion topic before they could see a content module.
If you attach multiple conditions to an item, users must meet all conditions before they can access the item. For example, you could require users to visit the first three content topics in a unit before gaining access to an associated quiz.
More information available from the d2l Resource Centre: https://documentation.desire2learn.com/en/Release%20Conditions
Posted: September 28, 2015
Intelligent agents monitor an org unit (course) to find activity that matches criteria that you set. The criteria that the agents search for are login activity, course activity, and release conditions in Learning Environment.
Example uses for intelligent agents include:
Detailed instructions available through d2l Resource Centre: https://documentation.desire2learn.com/en/Intelligent%20Agents
Posted: September 4, 2015
Tagged in: LEARN, How to Videos
Description: This video shows how to register your i>Clicker in a LEARN course when enabled by the instructor.
Posted: August 11, 2015
Tagged in: LEARN, How to Videos
Description:
Posted: April 16, 2015
You can import CSV files into Respondus, but please keep in mind that it does not support the import of Excel “.xls”/”.xlsx” file formats.
In order to make Respondus work with CSV files, you need to create CSV document in a specific format so that Respondus can accept it and create a quiz.
Please note that CSV only supports the five common question types:
MC = Multiple Choice
TF = True or False
MR = Multiple Response (Multi-Select)
FB = Fill in the Blank (Short Answer)
ES = Essay (Long Answer)
You will need to use the Respondus Standard Format for importing the other supported question types.
Importing the CSV File Into Respondus




For more information about how to import CSV file into Respondus click here: Importing CSV Files, or contact LEARN Support at learn@rrc.ca
RRC Polytech campuses are located on the lands of Anishinaabe, Ininiwak, Anishininew, Dakota, and Dené, and the National Homeland of the Red River Métis.
We recognize and honour Treaty 3 Territory Shoal Lake 40 First Nation, the source of Winnipeg’s clean drinking water. In addition, we acknowledge Treaty Territories which provide us with access to electricity we use in both our personal and professional lives.