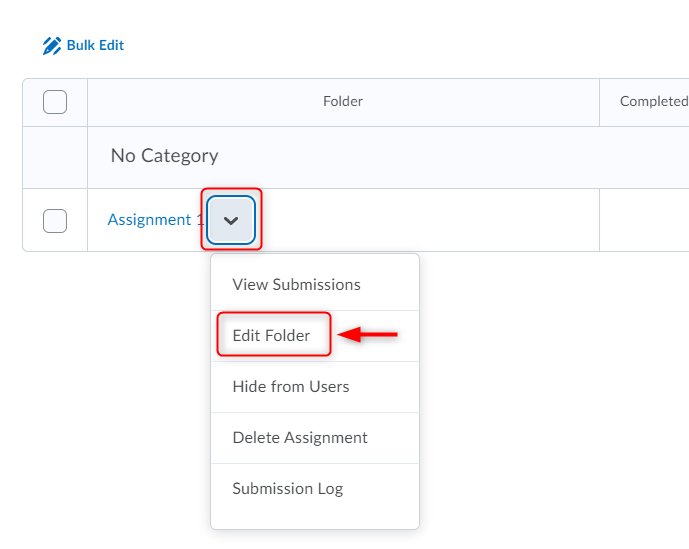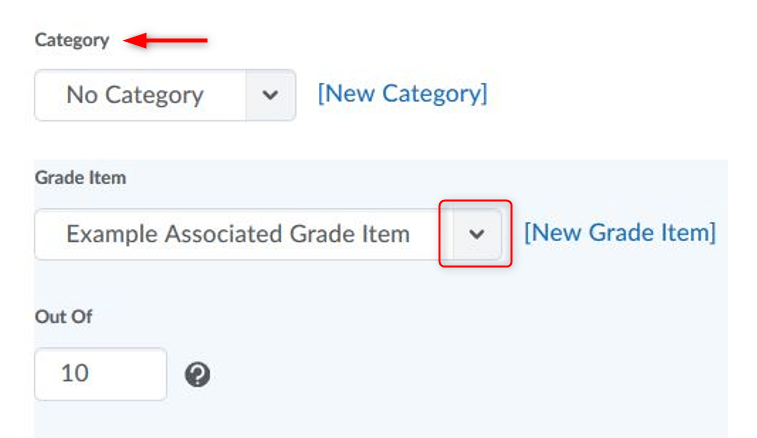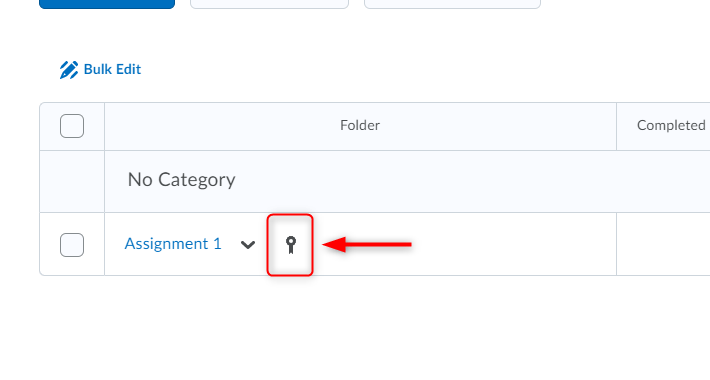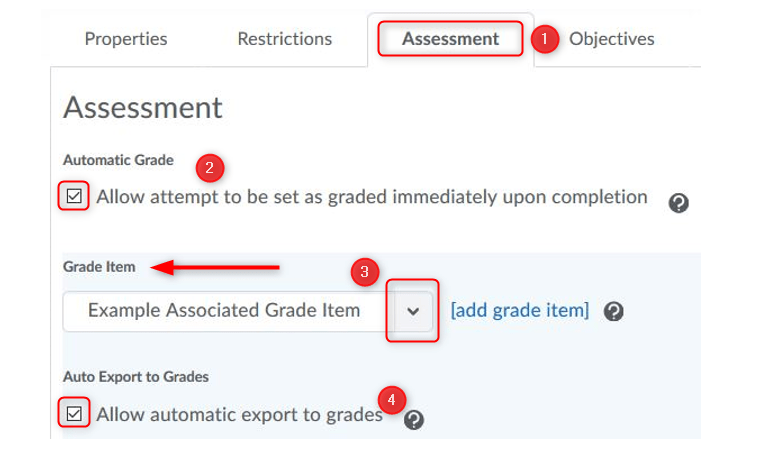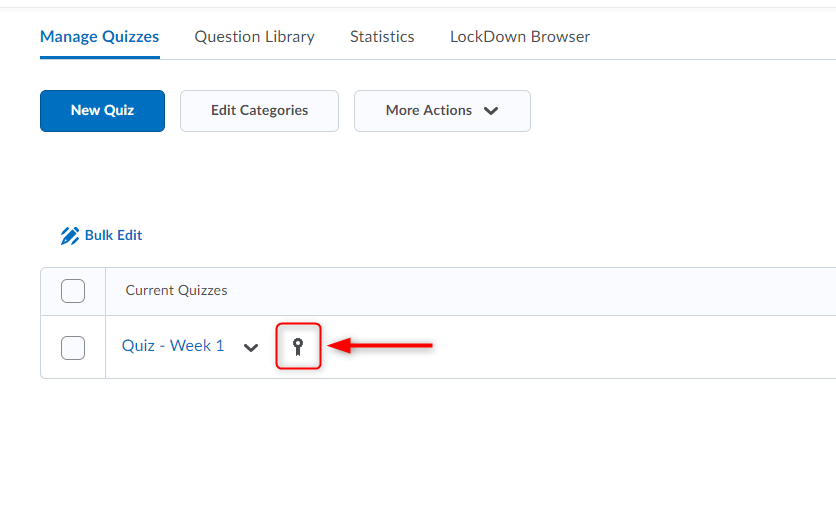LEARN Entering Grades Into The Gradebook
Entering Grades into the Gradebook
Grades can be manually entered and edited in the LEARN gradebook in a few different ways.
- Enter the gradebook by clicking “Assessments” (1), “Grades” (2)

- To add/edit grades for one grade item, click the menu beside the desired grade-item (1), click “Enter Grades” (2).
- You can also enter grades for multiple grade items by clicking “Enter Grades” (3)

- After clicking “Enter Grades” you will see your entire gradebook.
- If you receive the colour coded gradebook view, click “Switch to Spreadsheet View” to be able to add/edit multiple grade items.

- You can now add/edit grades (1) for the entire class and all of the grade items.
- You can add/edit grades for one student by clicking that students name (2).

Video:
Tagged in: LEARN, How to Videos
Description: Learn how to enter grades into the gradebook