


Posted: August 9, 2017
Posted: August 9, 2017
Posted: August 9, 2017
This video will show how to update the LEARN logo from a white low contrast version to the correct green LEARN logo. This will only effect courses with custom navbars that existed prior to the new daylight interface.
Posted: August 8, 2017
Posted: May 30, 2017
LEARN is removing the “LockDown Browser” option from the “Restrictions” tab in the Quiz settings. Instead, the LDB (LockDown Browser) will now be configured either from the Quiz tool main menu (“LockDown Browser” tab) or by creating an external link to the LockDown Browser Dashboard. This change also brings a new feature which allows students the ability to launch the LDB from the quiz start area.
To configure a quiz to use the “LockDown Browser” follow these steps:
1. Under the “Assessments tab” select “Quizzes”
2. Click on the “LockDown Browser” tab
3. Pick a quiz that requires the LockDown Browser, then select from the dropdown “Modify Settings”
4. Choose the “Require Respondus LockDown Browser for this exam” to unlock the LockDown Browser settings.
5. You will also have the ability to pick more advanced settings.
6. When you are satisfied with your selections click “Save and Close” at the bottom right.
You have now setup the quiz to use the “LockDown Browser”.
As well, students now have the ability to launch the “LockDown Browser” from the start of a quiz:
1. When the student selects a quiz that is setup to use the “LockDown Browser” they will see the “Launch LockDown Browser” button at bottom of the quiz start page.
2. The “Launch LockDown Browser” button will check to see if the user has the LockDownBrowser installed and will prompt them to install it if they haven’t already.
Contact LEARN Support if you have any questions regarding the changes. (learn@rrc.ca)
Posted: March 22, 2017
The final adjusted grade can be used to modify the final grade and drop grade items for recalculation.




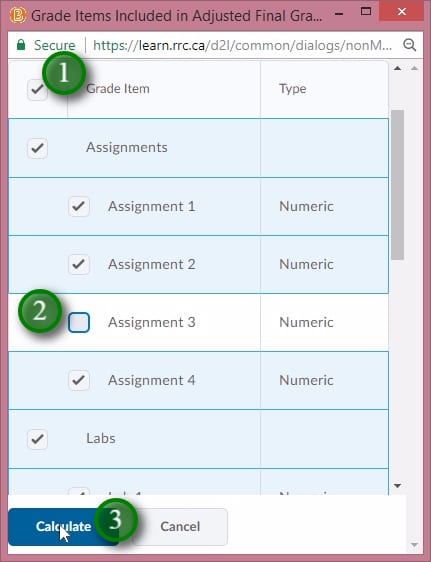

Description:
The final adjusted grade in LEARN allows you to re-calculate the final grade based on different criteria for your class, or an individual student as well as override the calculated final grade.
Posted: March 22, 2017
Grades can be manually viewed/entered/edited in the LEARN gradebook in a few different ways.




Posted: March 22, 2017
Posted: March 22, 2017
Description:
Categories are a great way to organise your gradebook and they come with some advanced functions otherwise unavailable to your gradebook.
Posted: March 22, 2017
Description:
This video will walk through the Gradebook Setup Wizard in LEARN which is the recommended first step when setting up a new gradebook.
To access the captioning for this video:


You can run the gradebook setup wizard on an existing gradebook or while setting up a new gradebook. It’s recommended as the first step when creating a new gradebook.
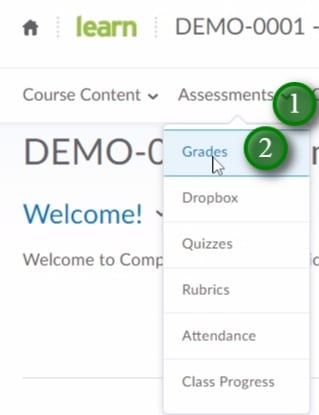
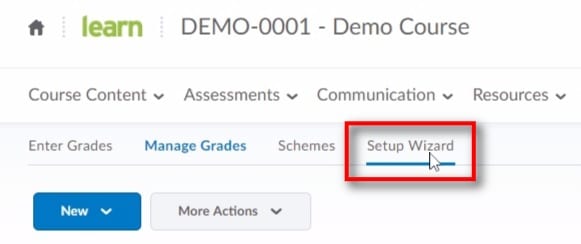
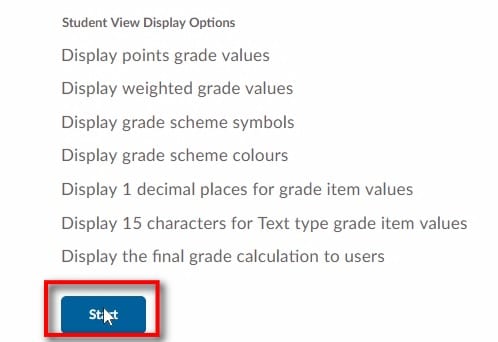
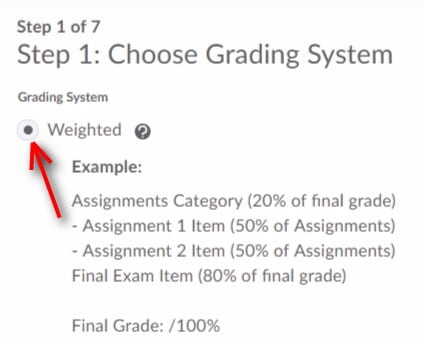
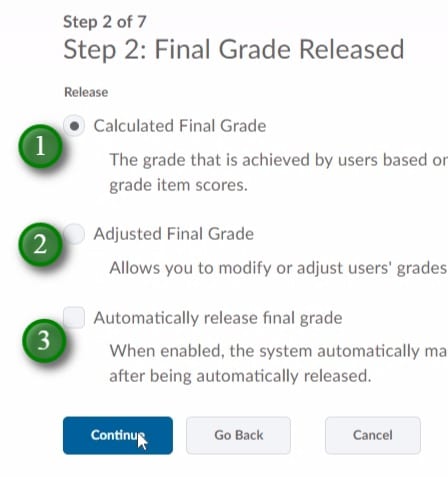
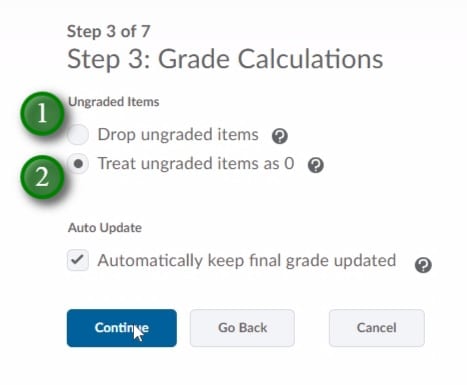
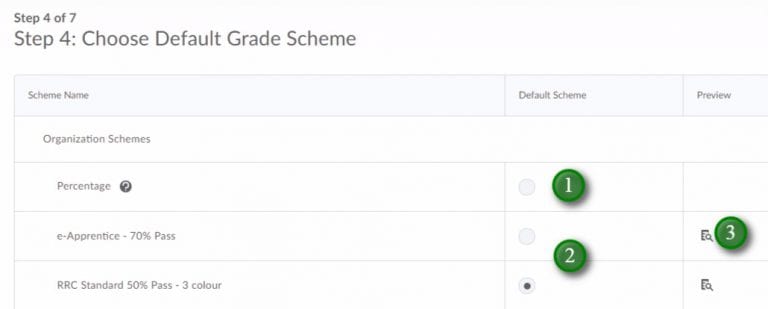
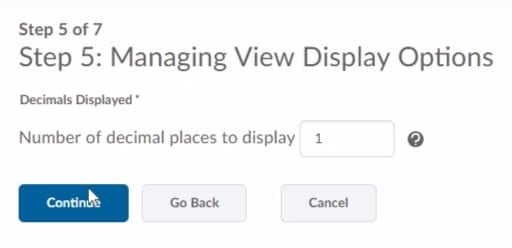
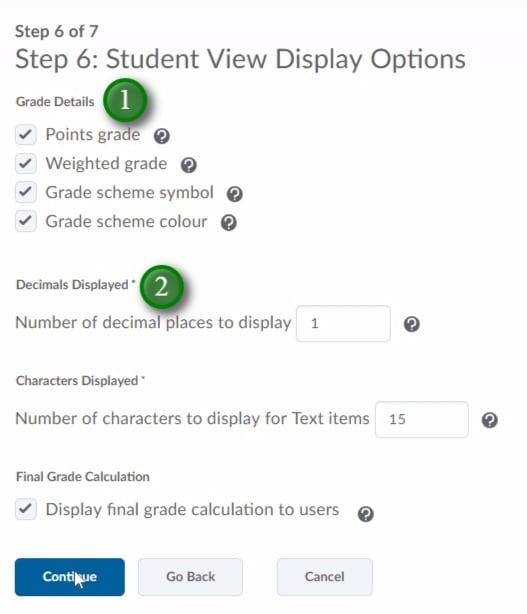
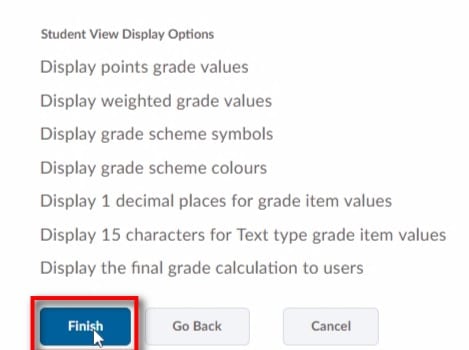
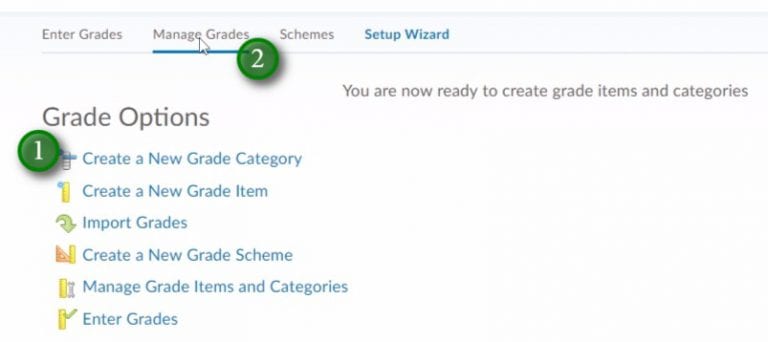
RRC Polytech campuses are located on the lands of Anishinaabe, Ininiwak, Anishininew, Dakota, and Dené, and the National Homeland of the Red River Métis.
We recognize and honour Treaty 3 Territory Shoal Lake 40 First Nation, the source of Winnipeg’s clean drinking water. In addition, we acknowledge Treaty Territories which provide us with access to electricity we use in both our personal and professional lives.