


There is no straightforward way to print a quiz from the Brightspace (LEARN) learning management system. There is a reasonably straightforward workaround, however.
To print a quiz or answer key you will have to move the questions from LEARN to a word document by copying it from a quiz Submission View.
Note: If your quiz contains random sections this process will only display one question randomly from the section. This can be a good way to make variations on a print-based test, but will not represent all possible questions within the quiz.
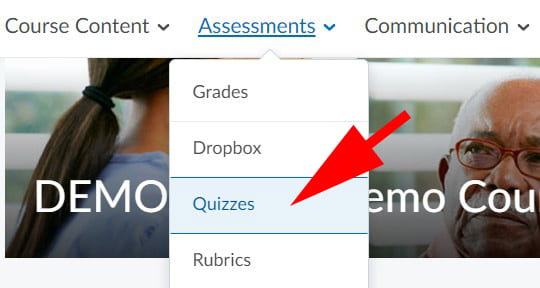

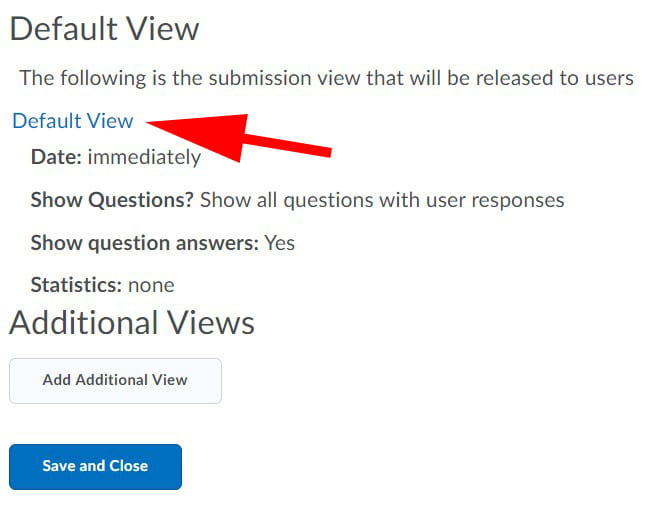
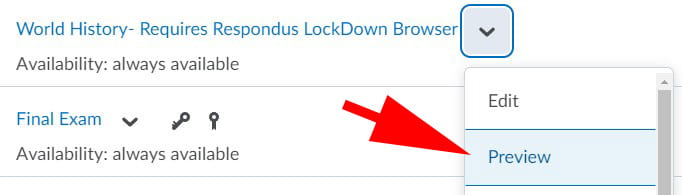
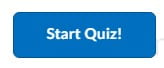

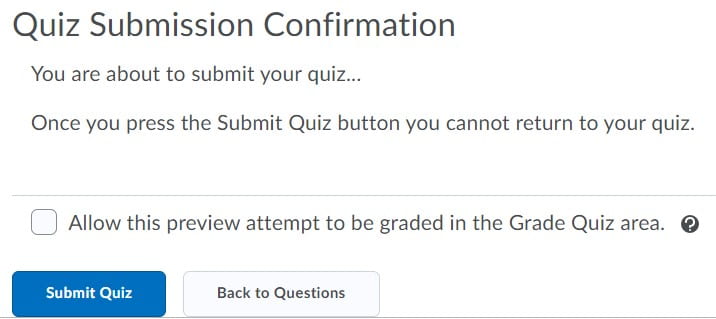
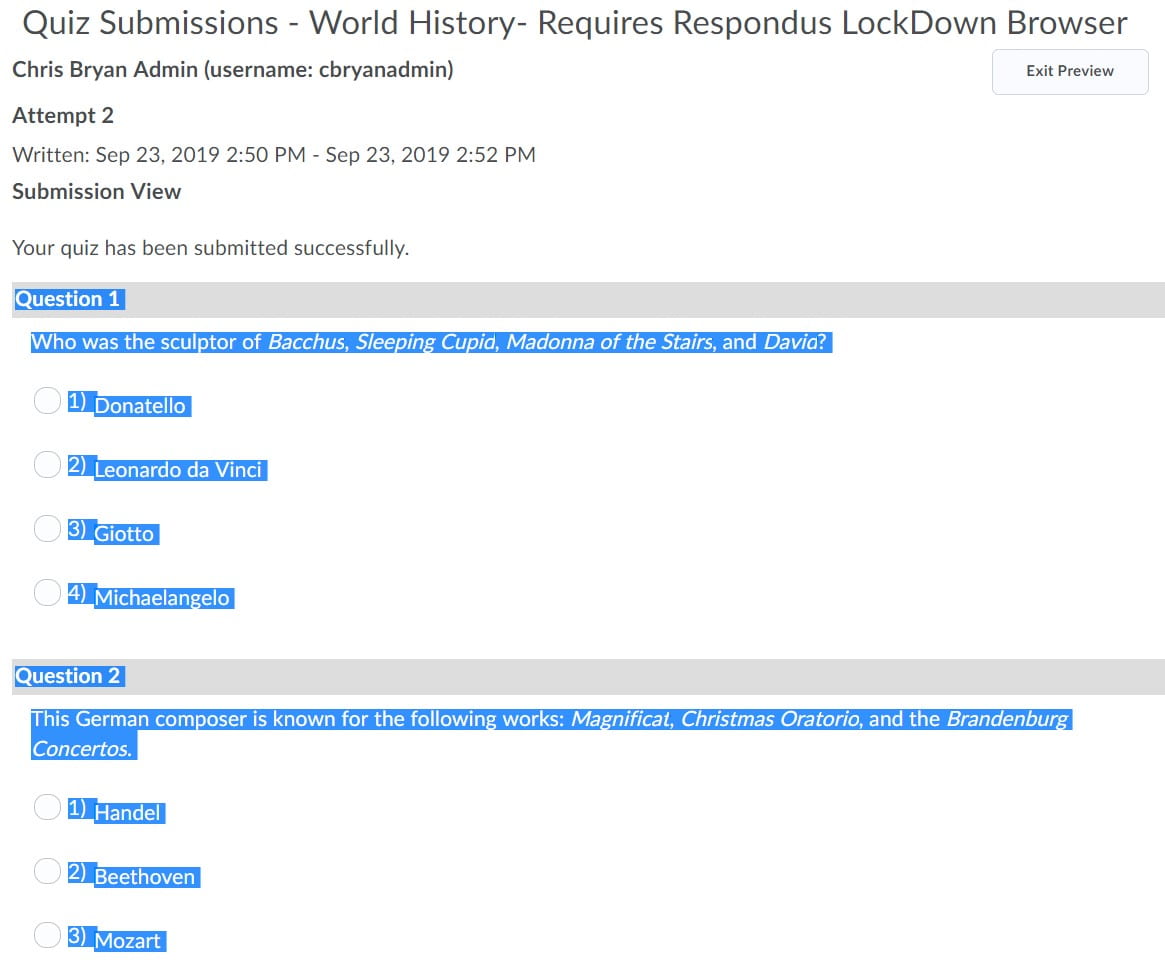
RRC Polytech campuses are located on the lands of Anishinaabe, Ininiwak, Anishininew, Dakota, and Dené, and the National Homeland of the Red River Métis.
We recognize and honour Treaty 3 Territory Shoal Lake 40 First Nation, the source of Winnipeg’s clean drinking water. In addition, we acknowledge Treaty Territories which provide us with access to electricity we use in both our personal and professional lives.