


With the addition of the course tiles in the “My Courses” widget, an image is automatically assigned to each course in LEARN as it’s created. As an instructor or a developer you are able to personalize any course by changing that image and even uploading your own custom image.
The following video demonstrates how to change or upload an image for your course:
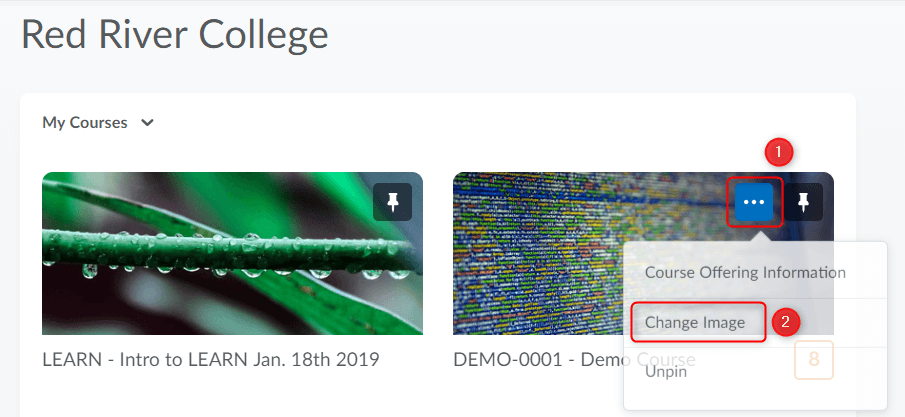
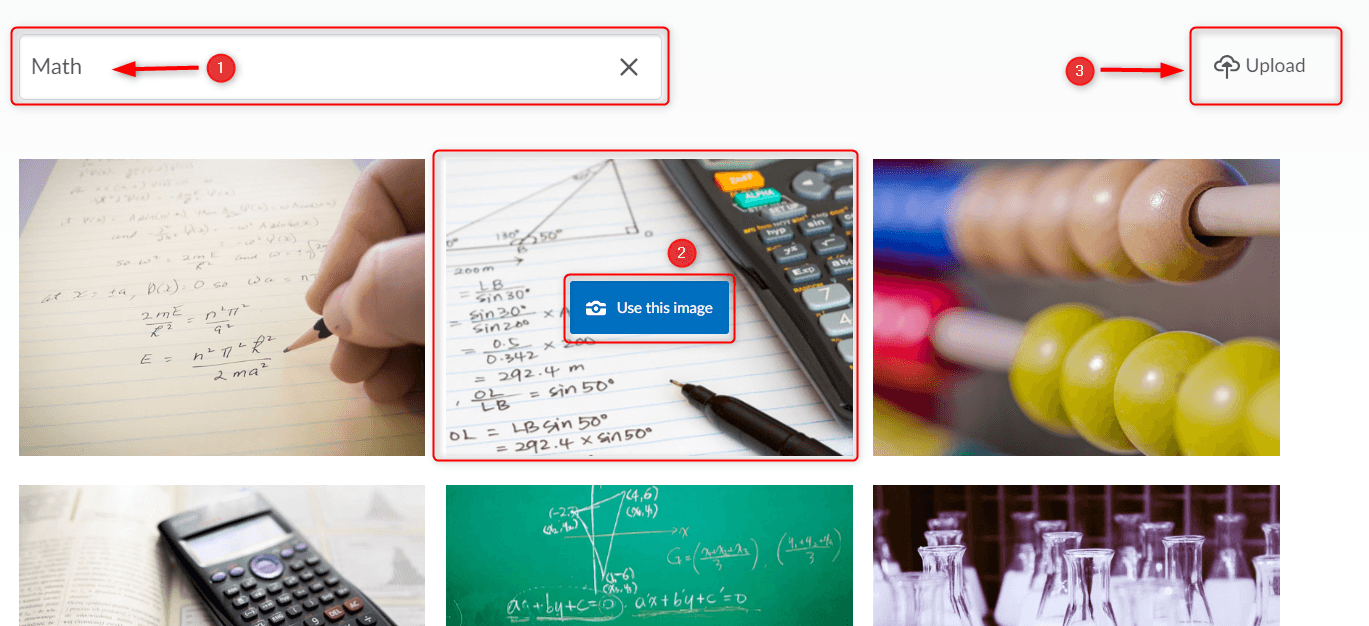
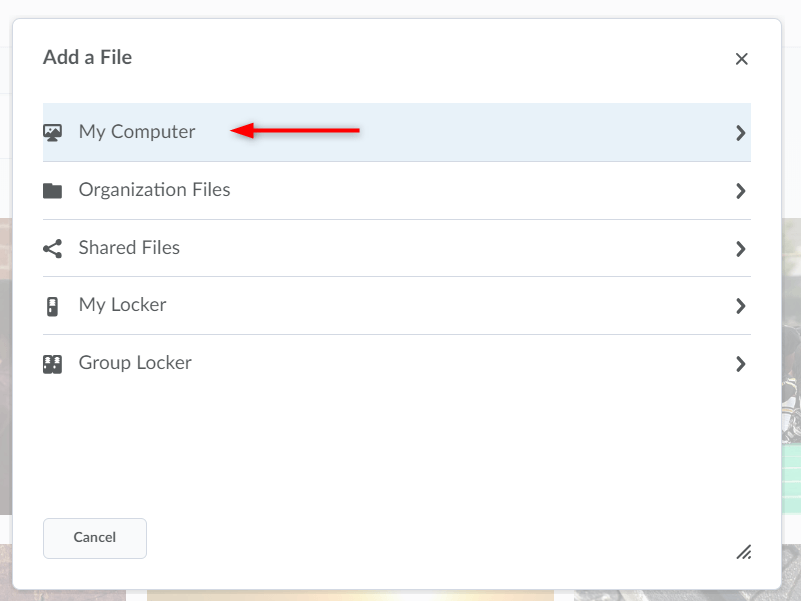
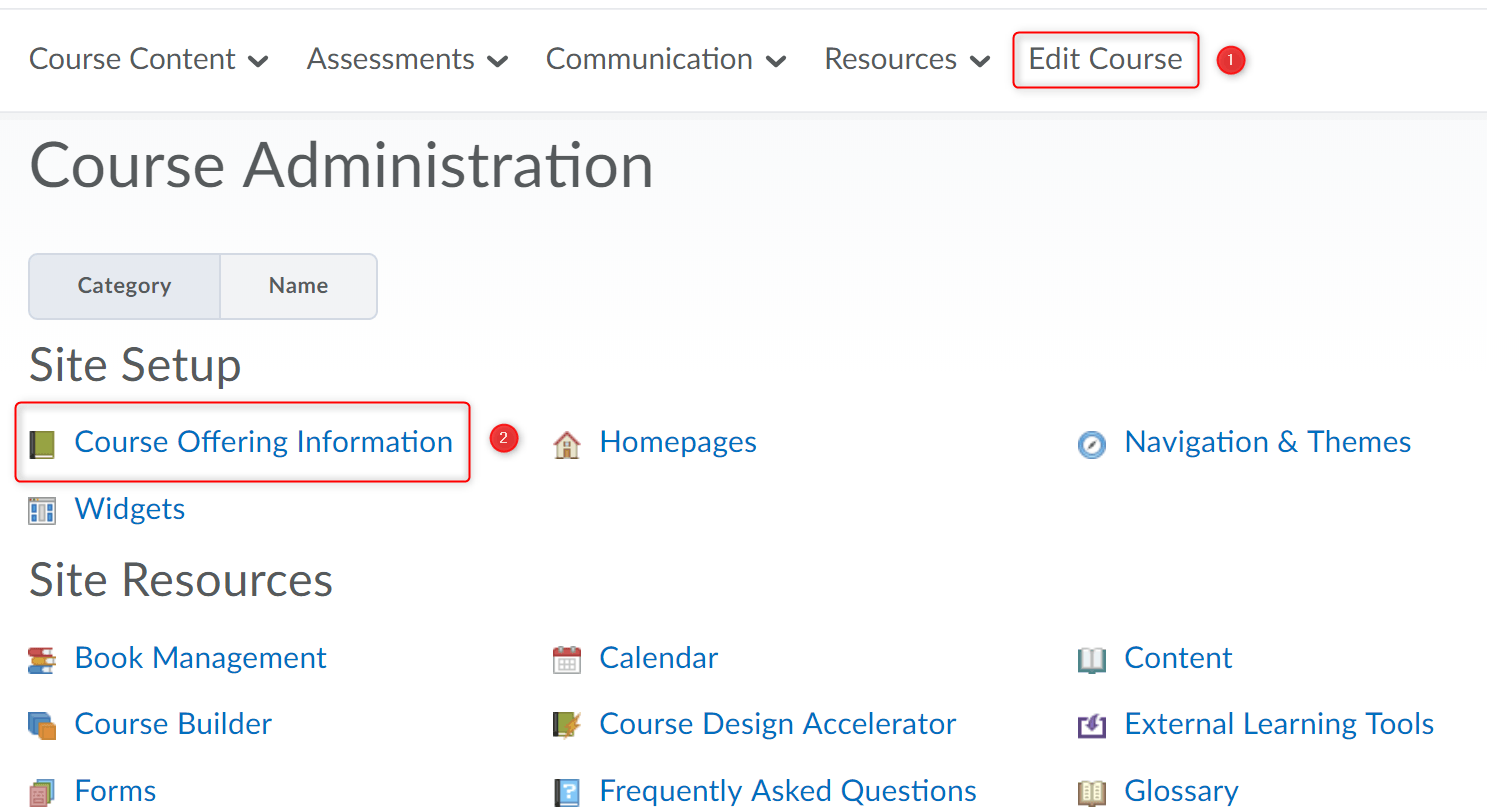
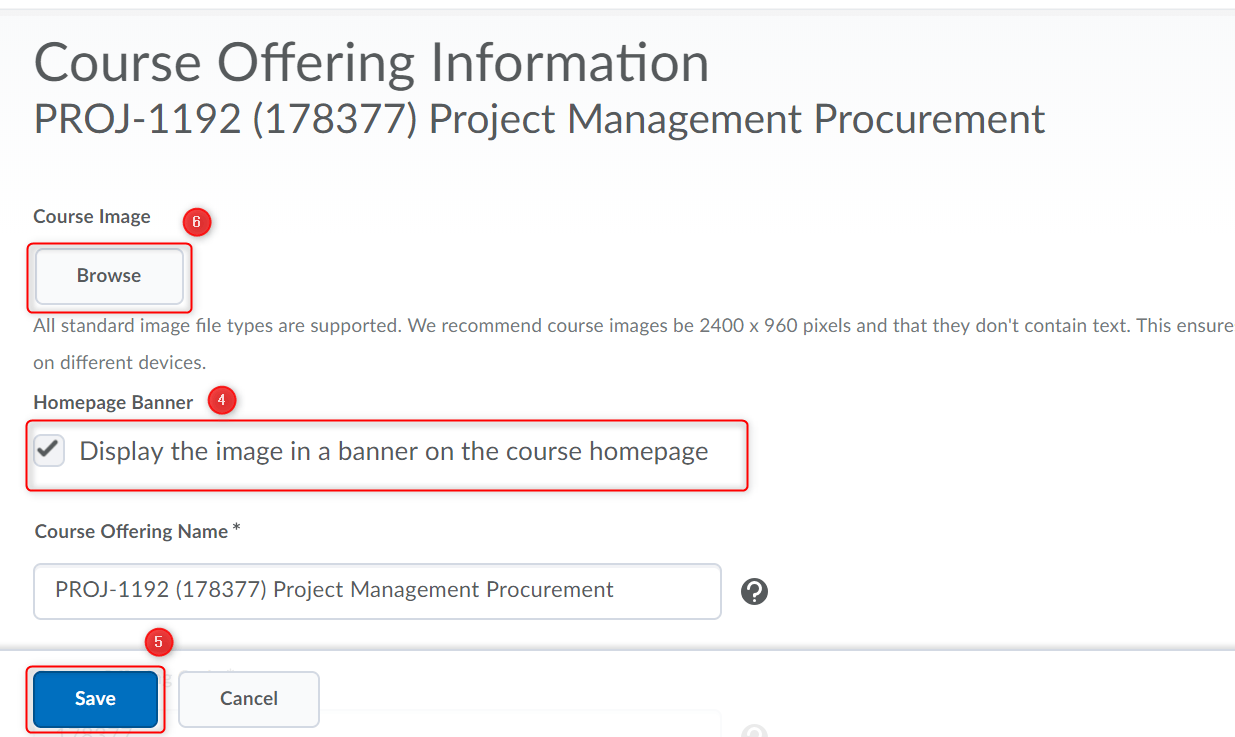
RRC Polytech campuses are located on the lands of Anishinaabe, Ininiwak, Anishininew, Dakota, and Dené, and the National Homeland of the Red River Métis.
We recognize and honour Treaty 3 Territory Shoal Lake 40 First Nation, the source of Winnipeg’s clean drinking water. In addition, we acknowledge Treaty Territories which provide us with access to electricity we use in both our personal and professional lives.