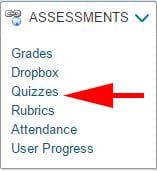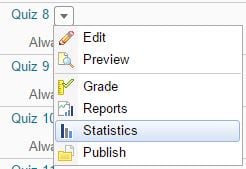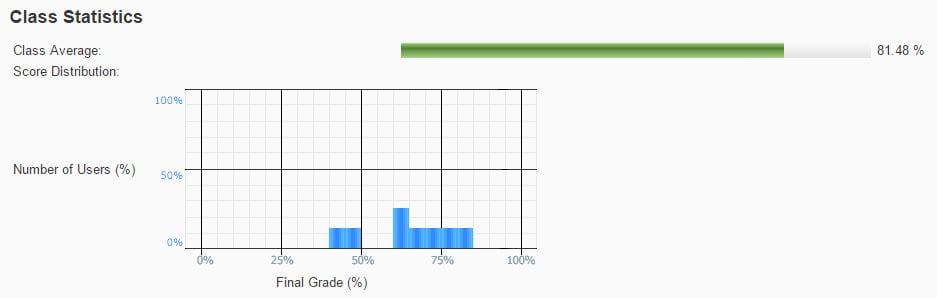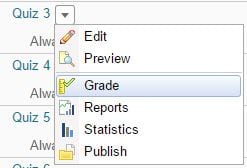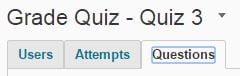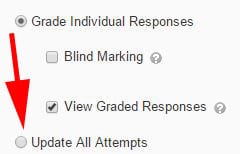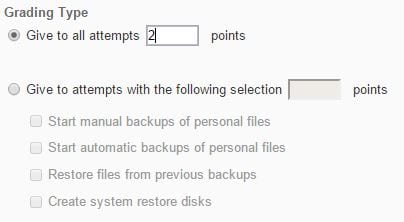Gradebook – Student View: Hiding and Releasing Grade Items and Details
Gradebook – Student View: Hiding and Releasing Grade Items and Details
LEARN’s gradebook is a flexible tool that gives instructors a great deal of control over how information is released to students.
Hiding a Grade Item or Category from Student View
There are many reasons you may wish to hide a grade item or category from student view. You may wish to release grade items on a specific date, or only show a cumulative grade through the category.
Note: Hiding grade items within a category may still display a grade on the category depending on the category settings.
Hiding/Releasing a Grade Item
- Enter Course
- Click “Assessments”, and “Grades”

- From “Manage Grades” click the “action” button (
 ) beside the grade item you wish to hide/release, then click “Edit Grade Item”
) beside the grade item you wish to hide/release, then click “Edit Grade Item”

- Click “Restrictions”

- Adjust the “Visibility” settings
- “Grade item is always visible” will allow a student to see this grade item unless a release condition is restricting it’s view or there are higher level restrictions on its category
- “Hide this grade item” will hide the grade item from student view until this setting is removed
- “Grade item is visible for a specific date range” will allow for a timed release of the grade item unless a release condition is restricting its view or there are higher level restrictions on its category
- Release Conditions can be applied to any grade item. A release condition in its simplest form is a setting that will restrict the release of an item until a defined condition has been met
Hiding/Releasing a Grade Category
To hide/release a grade category follow the same steps outlined for a grade item, except select the “Edit Grade Item” from the category’s “action” button (![]() ). When you apply a restriction to a category it will apply the chosen settings to the items within that category. Individual settings can still be applied to the item within allowing for staggered releases etc. Note that even if an individual item in a category is hidden from student view a category by default will show a cumulative grade unless you change those settings.
). When you apply a restriction to a category it will apply the chosen settings to the items within that category. Individual settings can still be applied to the item within allowing for staggered releases etc. Note that even if an individual item in a category is hidden from student view a category by default will show a cumulative grade unless you change those settings.
Changing the Display Settings on a Grade Item or Category
When you first run the “Gradebook Setup Wizard” you made some decisions on what grade details you would like the students to see. You can run the wizard at any point to make changes, make changes in settings or override those settings on individual grade items and categories.
Gradebook Setup Wizard
- Enter Course
- Click “Assessments”, and “Grades”
- Click “Gradebook Setup Wizard”

- Click “Start”
- Follow the prompts
Settings
- Enter Course
- Click “Assessments”, and “Grades”
- Click “Settings” near the upper right hand corner of the page

- Click “Personal Display Options” to adjust settings for your view

- Click “Org Unit Display Options” to adjust settings for student view
Override Settings in Grade Items/Categories
- Enter Course
- Click “Assessments”, and “Grades”

- From “Manage Grades” click the “action” button (
 ) beside the grade item or category you wish to modify the student view in and click “Edit Grade Item”
) beside the grade item or category you wish to modify the student view in and click “Edit Grade Item”

- Under “Properties” scroll to the bottom of the page, click “Show Display Options” if it is hidden

- Apply any optional “Student View” settings you may want

- Click “Override display options for this item” and remove or add options
- By removing all options under “Override display options for this item” the student will not see any grade for that item. This may be an appropriate setting for a grade category if you are staggering the release of the individual grade items
Click “Save” or “Save and Close”
Releasing the Final Grade
By default the final grade is not visible to students. It is up to the instructor if/when they wish to release that final grade to the students.
When using the “Gradebook Setup Wizard” to apply the initial settings in the gradebook, you will have decided if you wanted to release the final calculated or adjusted grade to the students. This setting will only affect what the student is able to see. For your reference and purposes both the calculated and adjusted final grades are available. You will notice throughout the wizard, and when you view the gradebook settings that there are distinct settings for student or instructor view.
Releasing the Calculated or Adjusted Final Grade
You can opt to release the final calculated grade at any time during a course. Releasing the final calculated grade early will show the students a running total of how they are doing in the course. Note that your program may have policies about not releasing the final grades to students outside of Webadvisor.
To release the calculated or final grade:
- Enter your course
- Click “Assessments”, and “Grades”

- From Enter Grades or Manage Grades click the “action” (
 ) button beside “Final Calculated Grade”, then click “Enter Grades”
) button beside “Final Calculated Grade”, then click “Enter Grades”

- Note whether you are releasing the final adjusted or calculated grade based on the settings applied in the “Gradebook Setup Wizard” or settings

- If you are releasing the final adjusted grade, you will first have to transfer all grades to the “Final Adjusted Grade” column
- Click the “action” button (
 ) beside “Final Grades” (near the top of the page), click “Transfer All” or “Recalculate All”, make any adjustments needed and then “Save”
) beside “Final Grades” (near the top of the page), click “Transfer All” or “Recalculate All”, make any adjustments needed and then “Save”

- Click the “action” button (
- Click the “action” button (
 ) beside “Final Grades” (near the top of the page), click “Release All”
) beside “Final Grades” (near the top of the page), click “Release All”
- Manually release or un-release grades to specific students by checking or un-checking the box under the “Release Final Grade” column
- Click “Save”
- If you are releasing the final adjusted grade, you will first have to transfer all grades to the “Final Adjusted Grade” column