


It’s a good idea to keep your uploaded files organized in LEARN. Just like on your computer it’s much easy to make changes and update items if they are organized well. This video outlines how to do this in version 10.1 of LEARN.
1. First you must have the files you wish to upload organized in a folder on your computer.
2. Select that folder, right click, and select “Send to”, “Compressed (Zipped) Folder”.
3. In LEARN go to “Course Content”, “Content”, “Table of Contents”.
4. Next click the drop-down button labelled “Related Tools” (1) near the top of the screen and choose “Manage Files” (2).
5. Make some decisions about file management, create new folders if necessary.
6. Select location to upload your “.zip” file, click “Upload”, browse for file and upload.
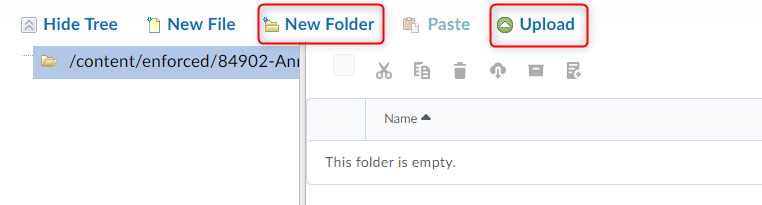
7. After you unloaded (1) your “.zip” folder to the Manage Files area. Click the actions tab (2) that appears when hovering over the file name. Select “unzip” (3) and click “Yes”.
8. You will now see the uncompressed folder which contains the files you had zipped. These files are now considered “Course Files”. You can add them into your course wherever you need them. You can add them from “Manage Content”, attach them to assignments, news items etc.
1. Go to “Course Content”, “Content”.
2. Create or select the module you wish to add the content to.
3. Click “New” (1) and choose “Add from Manage Files” (2).
4. Select the file you wish to upload.
5. Once uploaded you can click the dropdown beside the file name and click “Edit Properties”.
6. You can now change the name, set it to draft mode, or add restrictions to this file.
RRC Polytech campuses are located on the lands of Anishinaabe, Ininiwak, Anishininew, Dakota, and Dené, and the National Homeland of the Red River Métis.
We recognize and honour Treaty 3 Territory Shoal Lake 40 First Nation, the source of Winnipeg’s clean drinking water. In addition, we acknowledge Treaty Territories which provide us with access to electricity we use in both our personal and professional lives.