


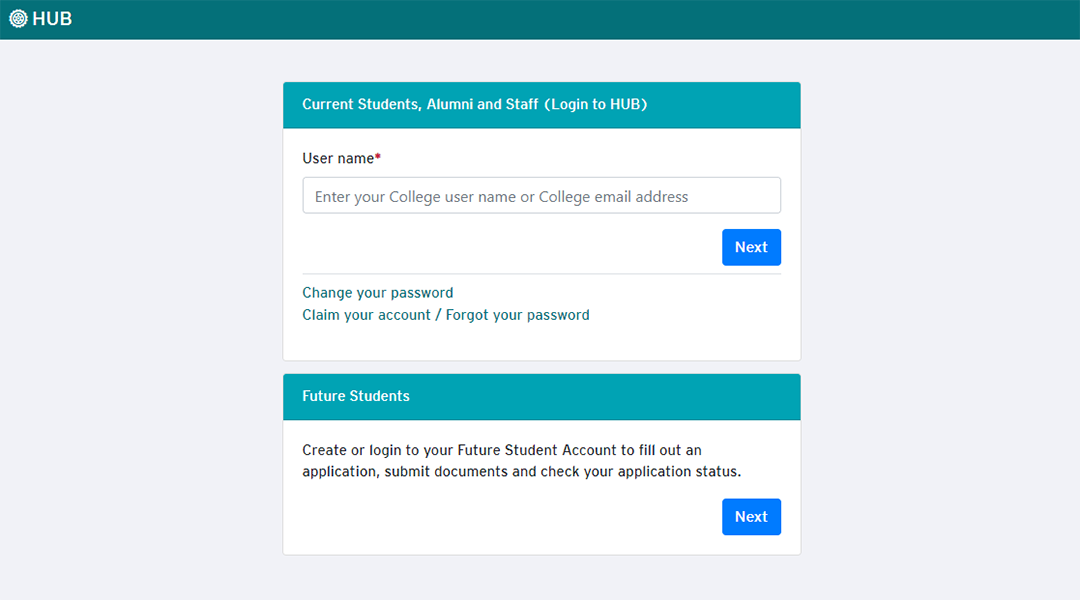
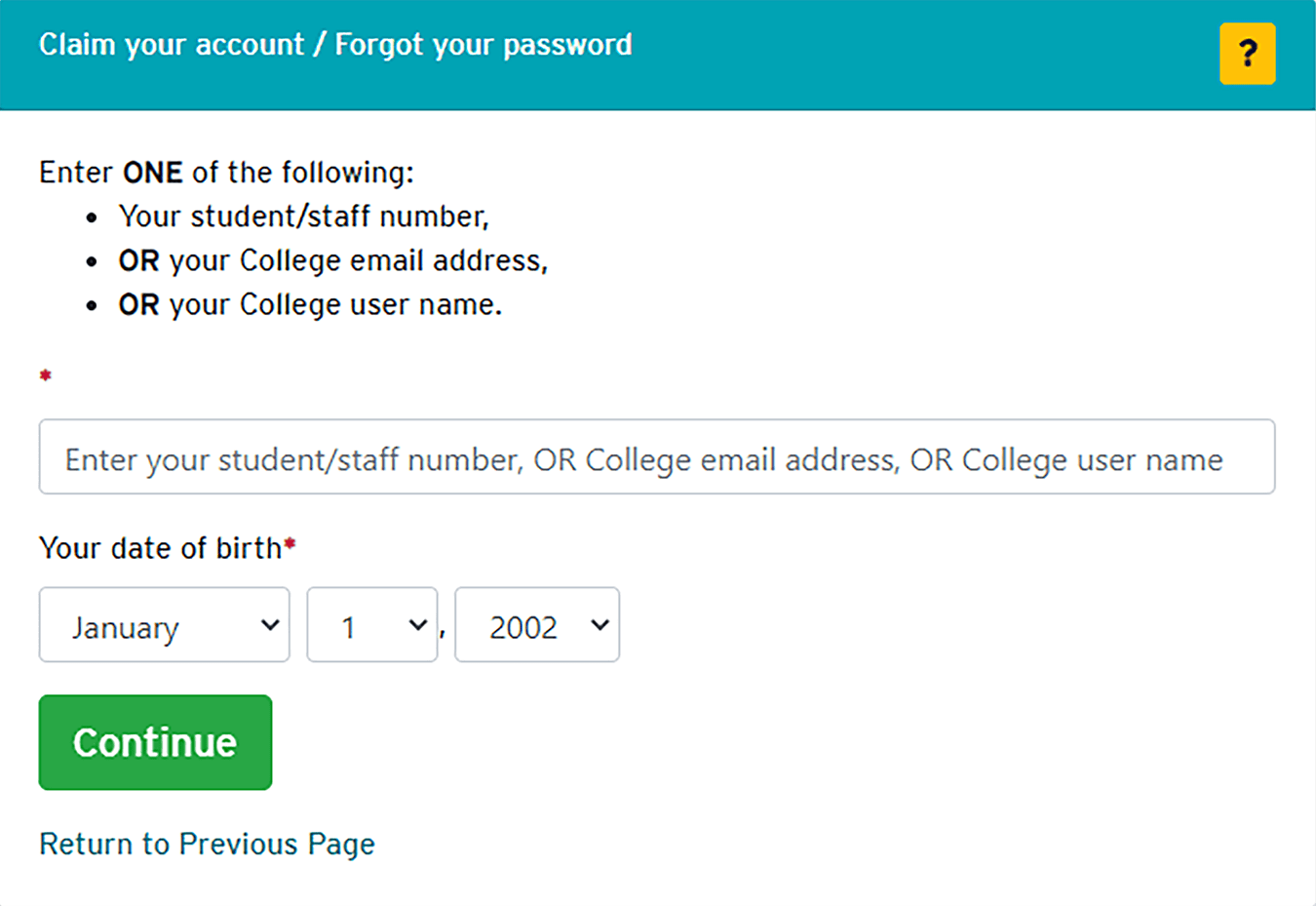
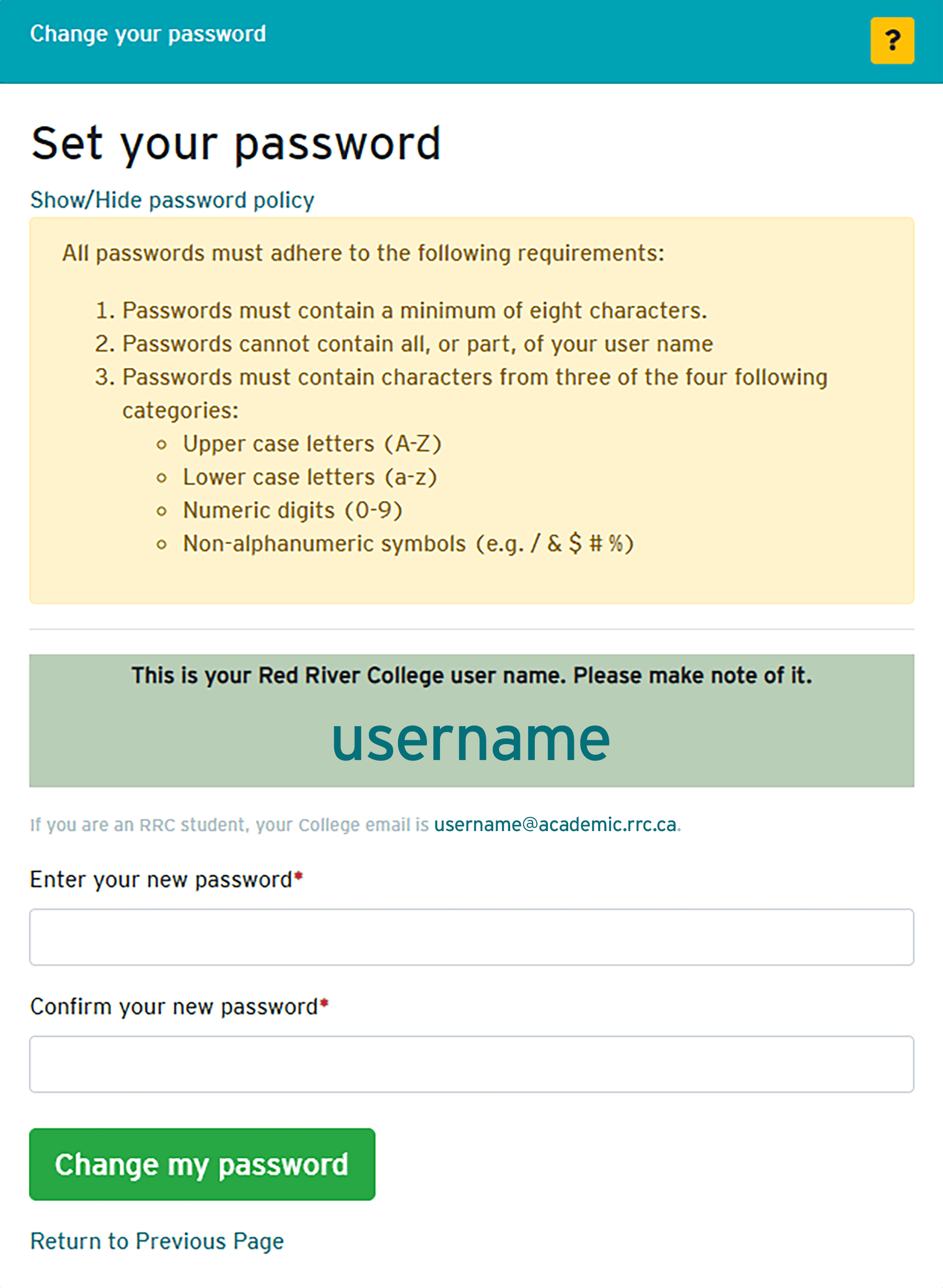
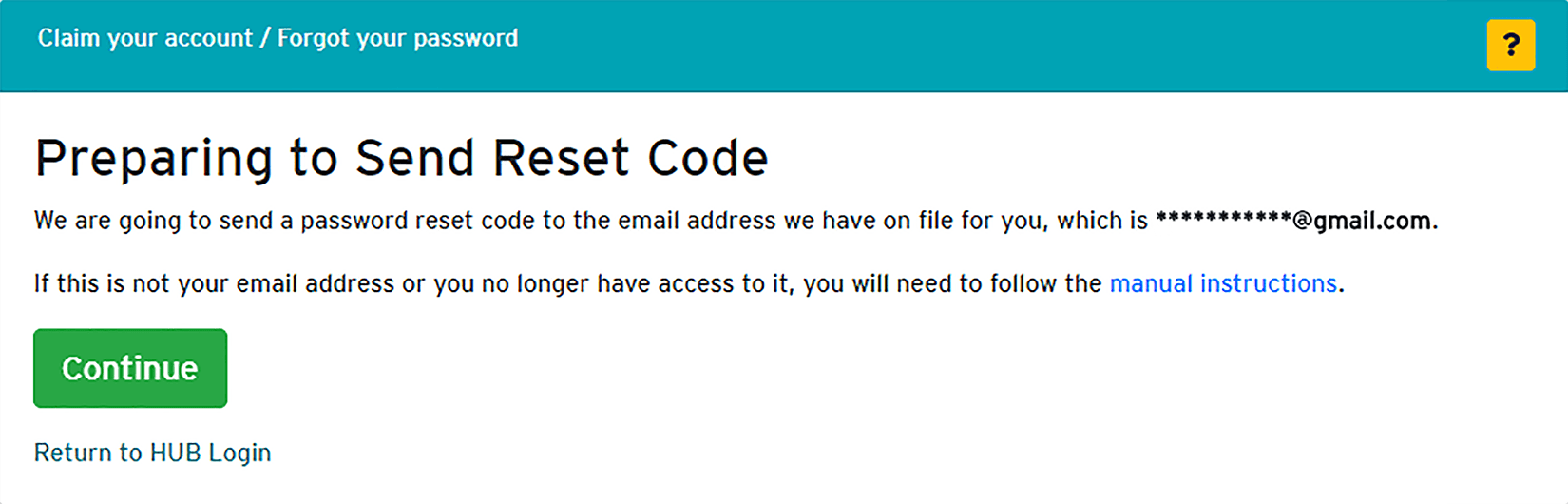
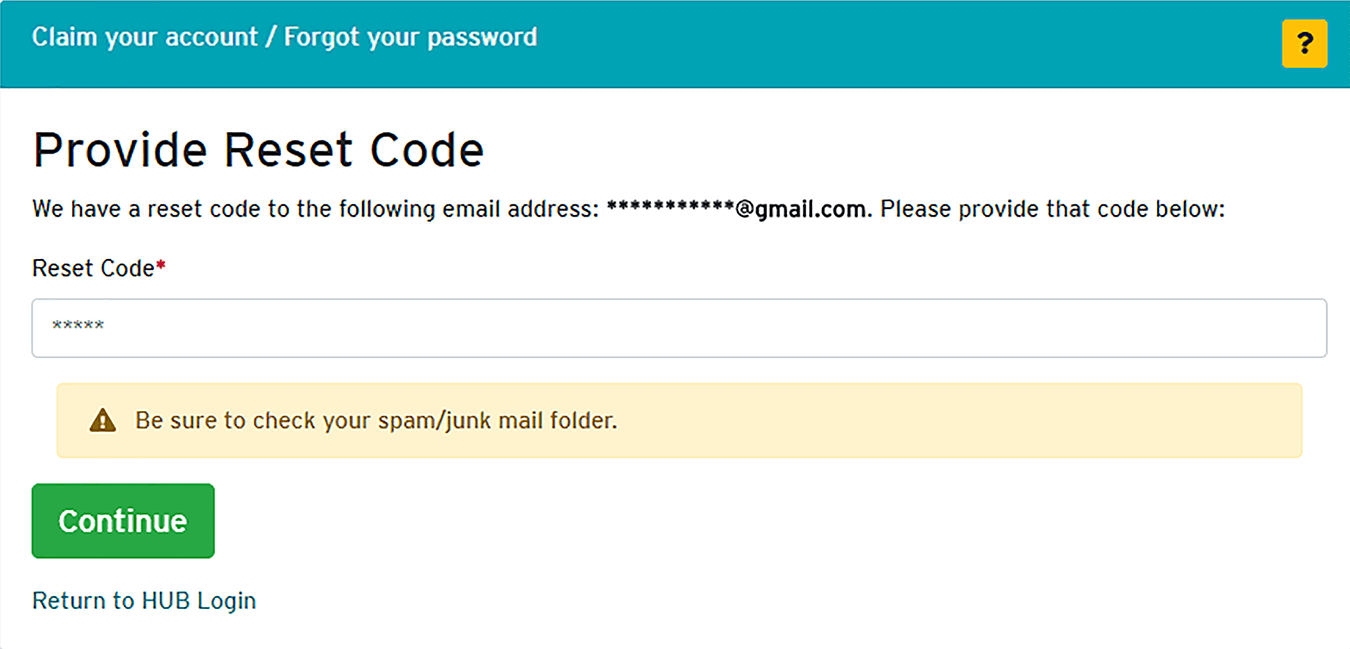
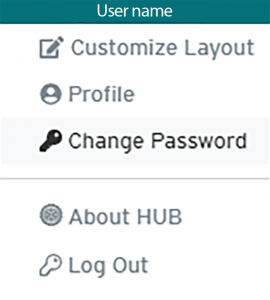
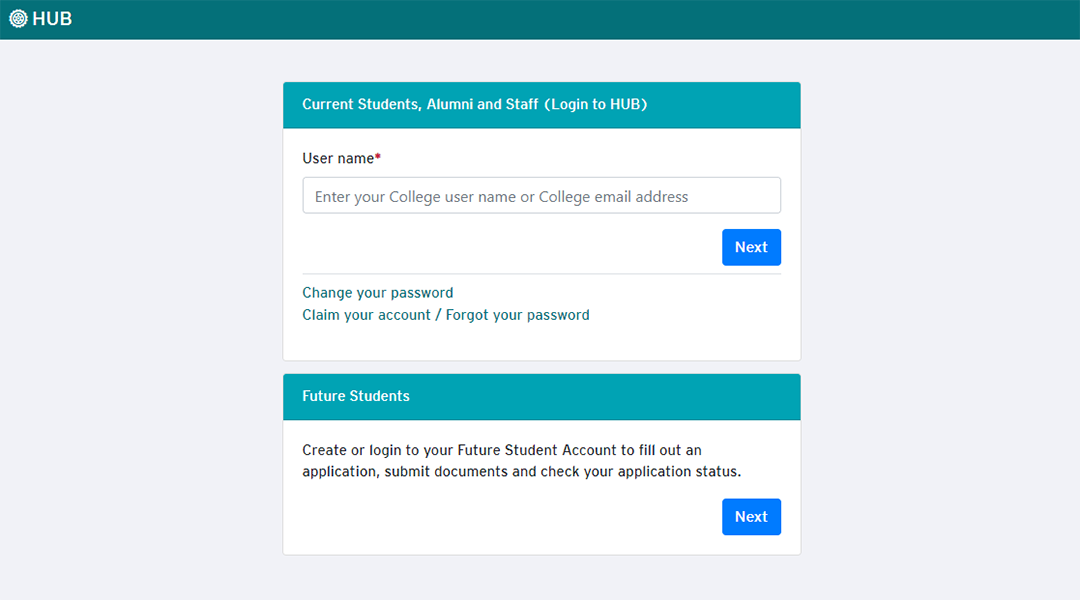
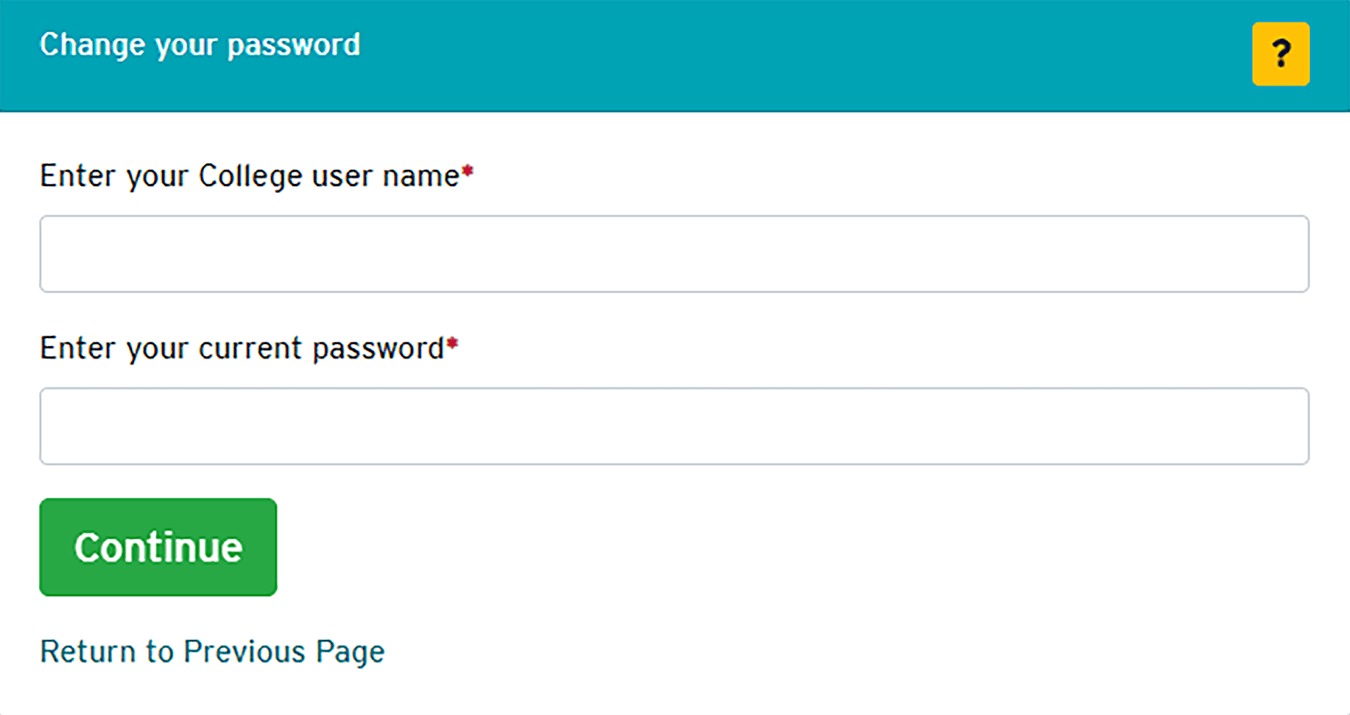
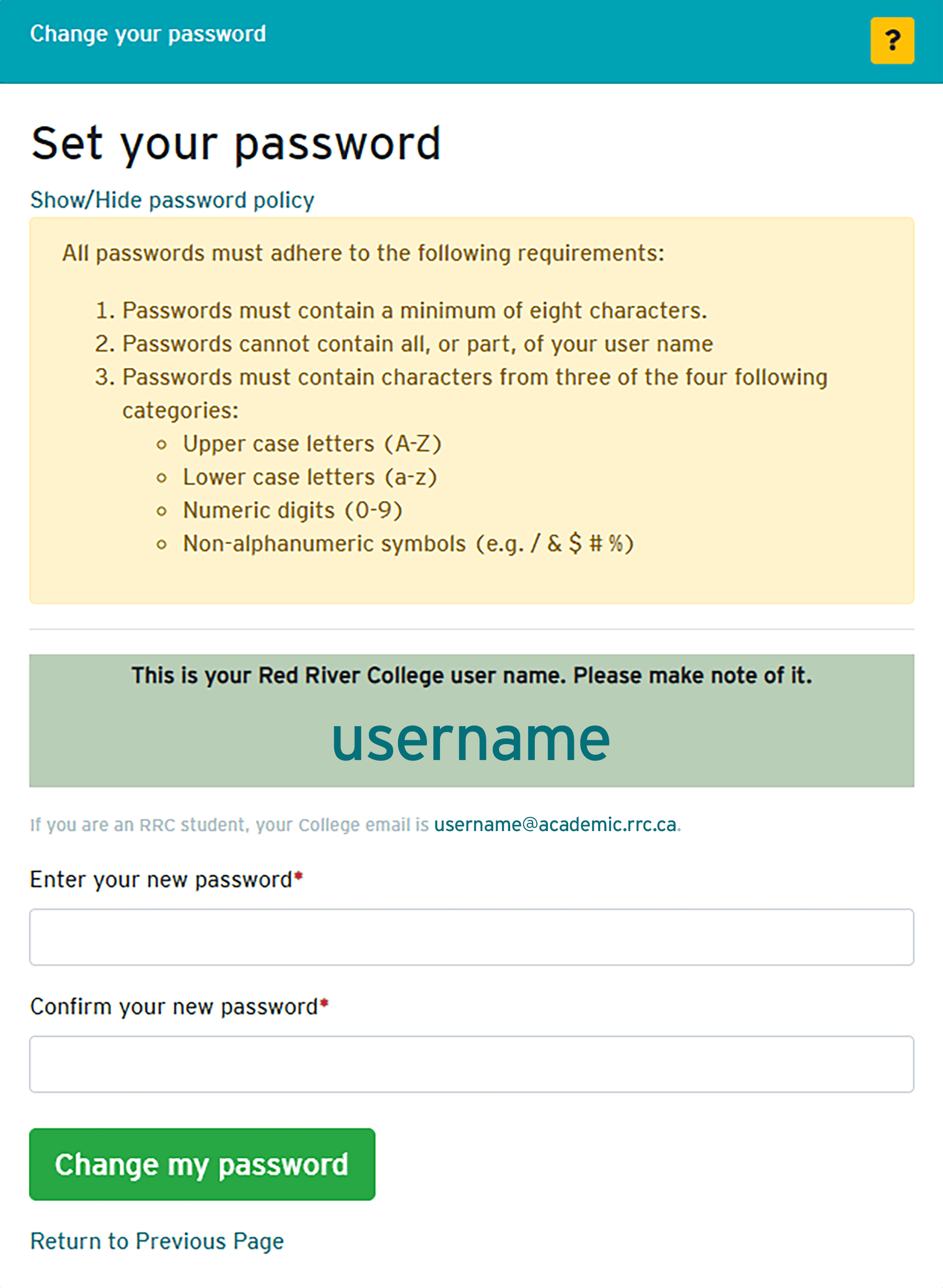
To revise your security questions at a later time, click the User icon in the top right‑hand corner, and in the drop‑down menu, select Profile.
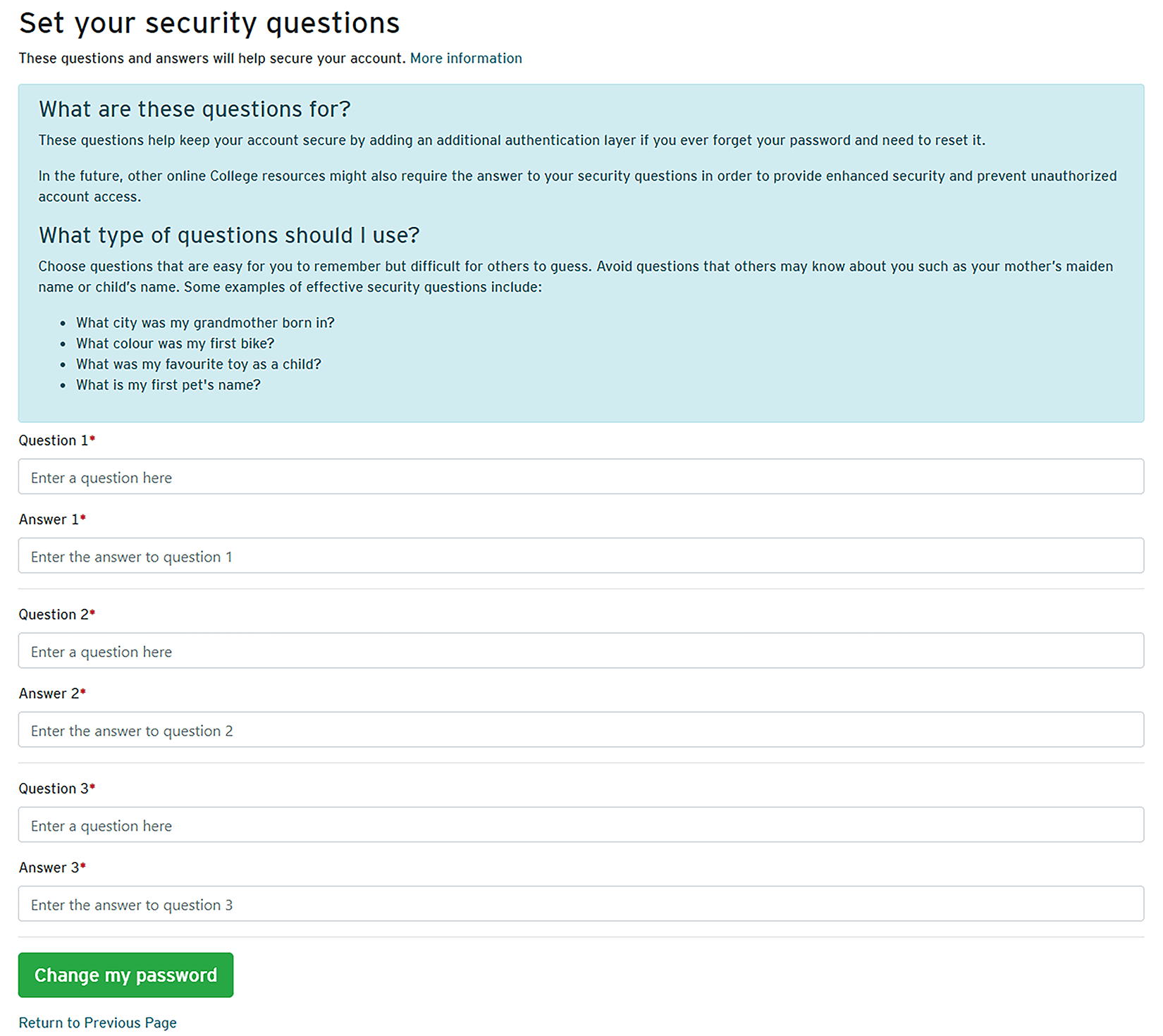
If you have recently applied to RRC Polytech with your personal email address on your Apply Online application, this is the same email you should use when trying to log on to Apply Online again.
If you have previously applied for, and been admitted into a College program, do not attempt to log on to the Apply Online system using your College student log on credentials.
If you cannot access your Apply Online account, please contact Student Service Centres for assistance.
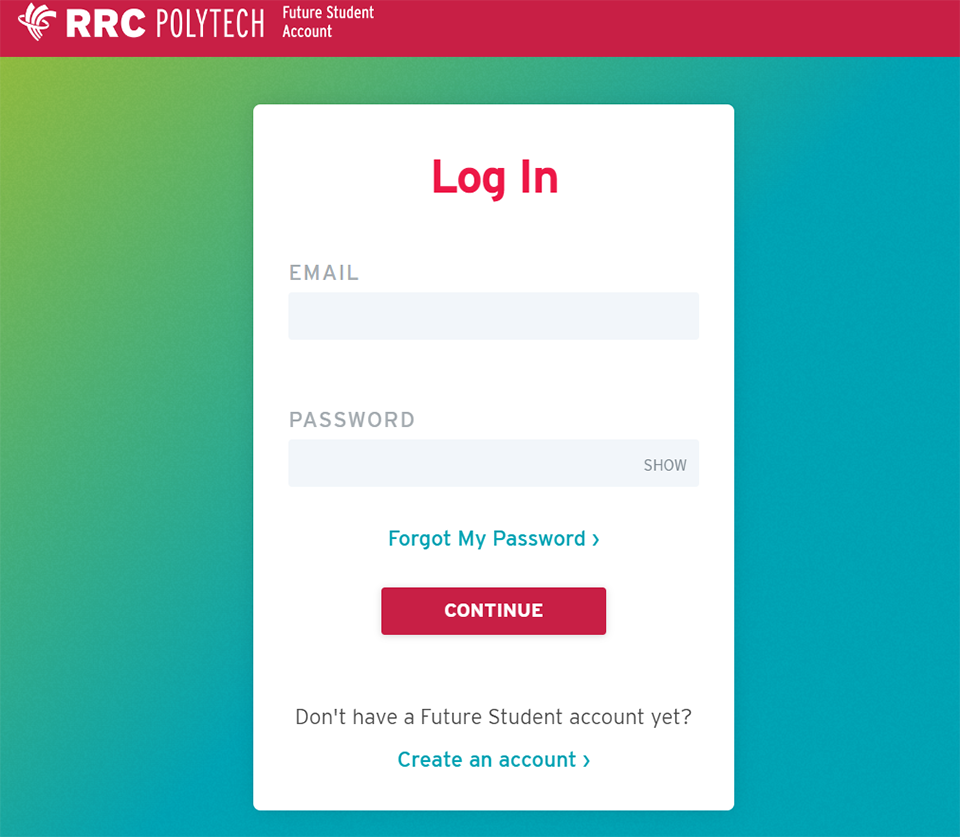
RRC Polytech campuses are located on the lands of Anishinaabe, Ininiwak, Anishininew, Dakota, and Dené, and the National Homeland of the Red River Métis.
We recognize and honour Treaty 3 Territory Shoal Lake 40 First Nation, the source of Winnipeg’s clean drinking water. In addition, we acknowledge Treaty Territories which provide us with access to electricity we use in both our personal and professional lives.